
こんにちは!
Xサーバーの契約方法について解説いたします。
Xサーバーは安全面や安定性にも優れており、初心者に限らず多くのブログ運営上級者の方も安心して利用しています。
契約の流れを画像付きで解説していきますが、まず知っていただきたい点をお伝えしますね。
現在Xサーバーの初回契約時には大きく分けて2つのプランが用意されています。
・WordPressクイックスタート
初めてサーバー契約をされる場合は圧倒的に「WordPressクイックスタート」プランを推奨しますが、それぞれのメリット・デメリットもご紹介しますのでどちらで申し込むか検討してみてください。
WordPressクイックスタート
サーバー契約からワードプレスのインストールまでの手順
- クイックスタートの申し込み
- レンタルサーバー契約と同時にドメイン取得
- WordPressのブログ名やログインIDを設定する
上記の手順でサーバーに取得したドメインにてワードプレスがインストールされます。
しかもSSL化もされた状態ですので、すぐにワードプレス上で初期設定を開始出来ます。
通常プラン
サーバー契約からワードプレスのインストールまでの手順
- 通常プランでの申し込み
- 独自ドメインの取得
- サーバー上で取得したドメインを紐付け
- ワードプレスをインストール
- WordPressのブログ名やログインIDを設定する
- ワードプレスSSL化
上記手順にてワードプレスの初期設定を開始する事が出来ます。
プランによって違いは何?
手順の手軽さからクイックスタートの申し込みをおすすめしますが大きな違いは10日間の無料お試し期間が付いているかどうかになります。
例えば、通常プランであればサーバー契約時にすぐに決算する事なく10日間お試しでサーバーをレンタルする事ができます。
ここで使用してみたけどやっぱりやめた!という事も可能です。
クイックスタートでの契約であれば、最初に決算を行いますのでこの「お試し期間」をスキップする事になります。
しかし、独自ドメインは基本有料(年間1000円前後)になりますのでブログを本格的に始めようとしているの状態からは10日間のお試し無料期間にメリットはあまり感じないように思います。
クイックスタートですと簡易的に設定が完了出来る事に対して、通常プランはお試し期間を利用して、複雑な設定を最初に自分でする必要がある為、操作に慣れる事が出来るのはメリットとなるでしょう。

今後、新しいブログを立ち上げる際にはいい経験となるとは思います。
ひとまず、1つのサイトで出来るだけ簡易的に立ち上げたい場合はクイックスタートで問題ありません。
事項では通常プラン・クイックスタートプランの申し込み〜設定手順を解説していきますが、どちらで登録されるか始めに決めておきましょう^ ^
WordPressクイックスタートでの登録手順を解説
まずはWebページでエックスサーバー![]() 公式サイトにアクセス。
公式サイトにアクセス。
![]()
画面中央の「お申し込みはこちら」をクリック
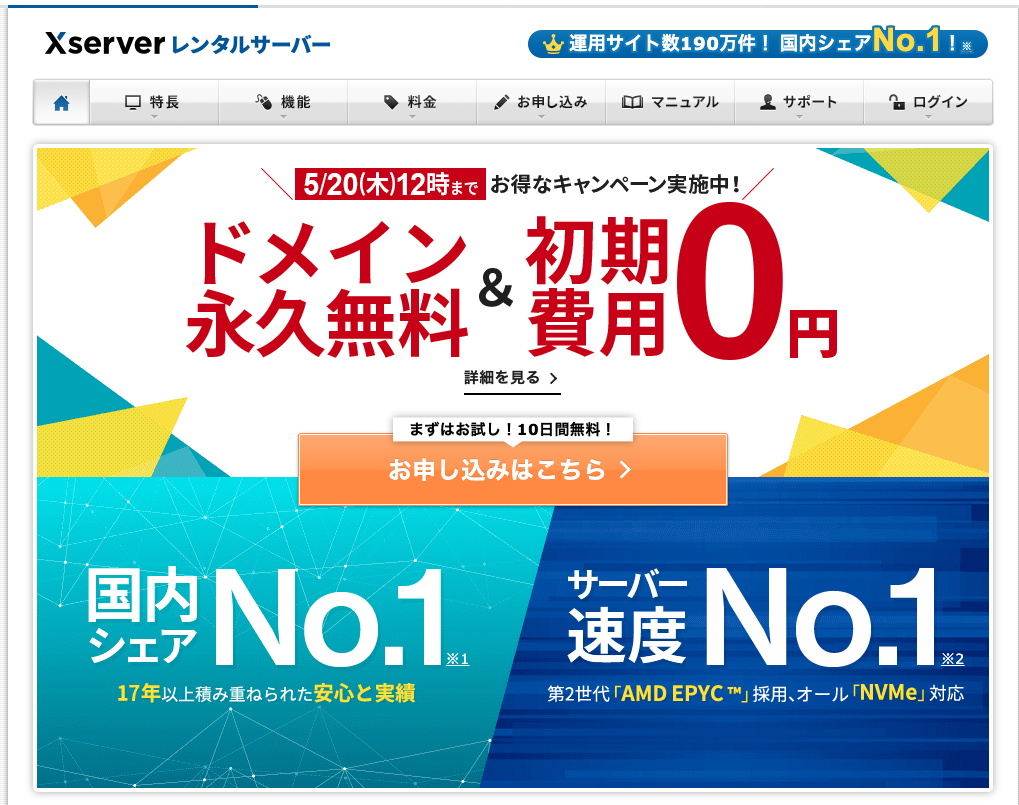
左側の【10日間無料お試し 新規お申込み】をクリックします。
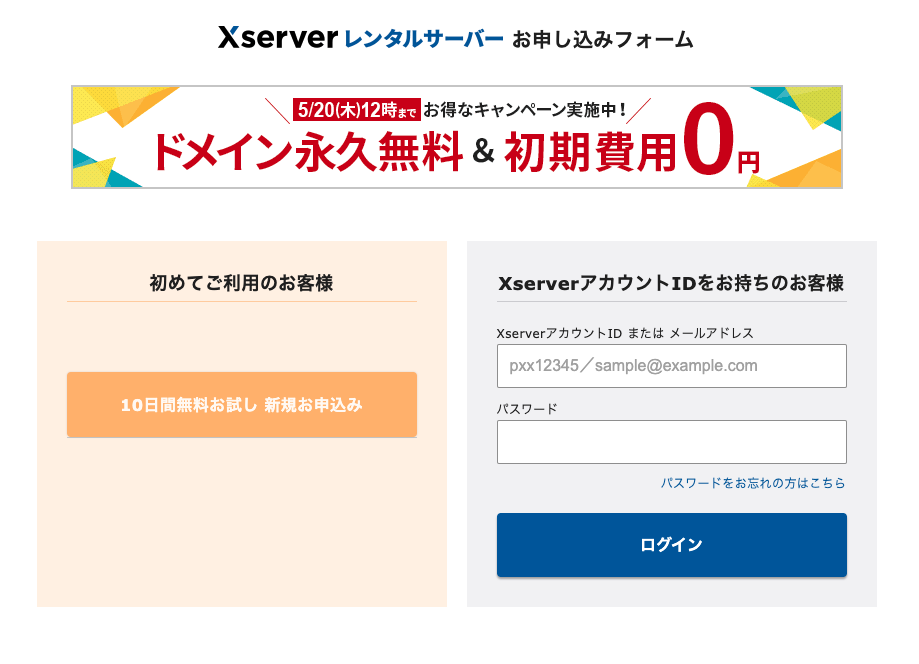
サーバー契約内容
次の画面ではサーバーIDは自動選択されたものか、自分で覚えやすい文字列で決める事ができます!
※サーバーIDは忘れないよう念のため控えておきましょう。
プランは「X10プラン」で十分ブログ運営が可能ですのでこちらにチェック!
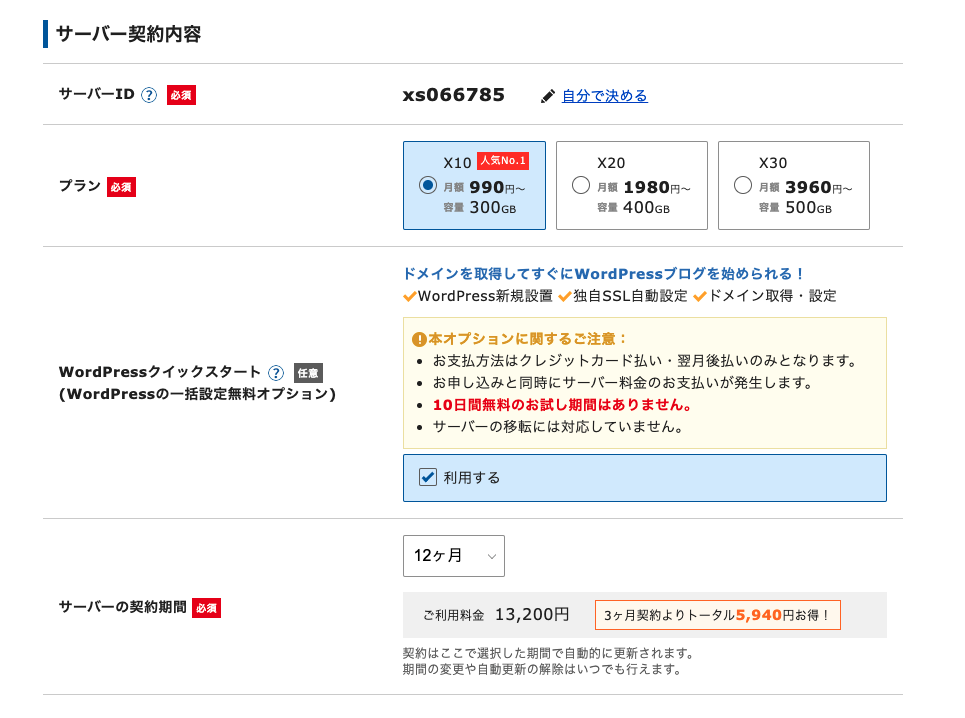
WordPressクイックスタートの項目にある「利用する」にもチェックをつけると以下ポップアップ表示されますので「確認しました」を選択
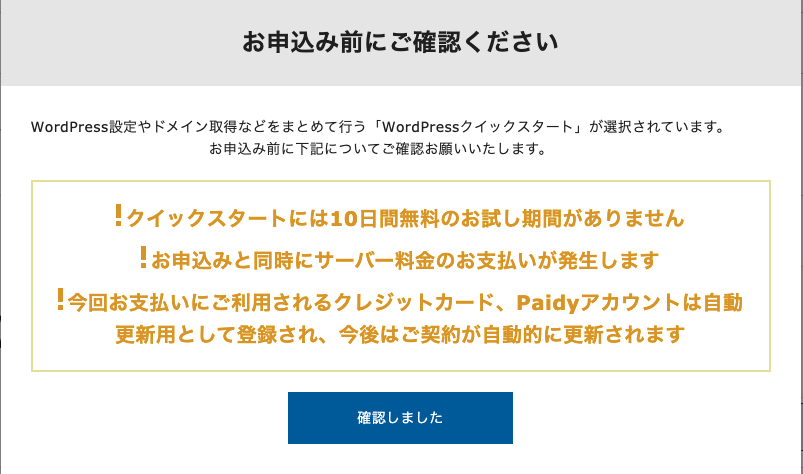
サーバー契約期間は「3ヶ月〜36ヶ月」の中から選択出来ますが、独自ドメインも基本は1年単位で更新可能ですので、こちらも12ヶ月を選択するのがオススメです
ドメイン契約内容
取得ドメイン名ですが、こちらはあなたのブログのたった1つの住所のような役割となりますし後から変更は不可能なものです。
まだ誰も使用していないドメイン名であればお好きな文字列で取得可能です。
お好きな文字列の後に「.com」「.net」「.jp」と自由に選択可能ですのでこちらもお好みのものを選択しましょう。

個人ブログであれば「.com」を
使用している方が多い印象ですね
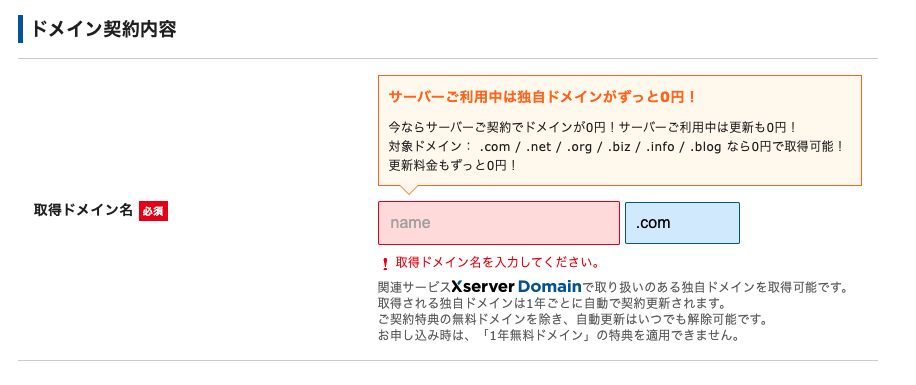
WordPress情報
これからあなたが使用するブログ名とワードプレスにログインする「ユーザー名・パスワード」を決める項目です。
メールアドレスもお持ちのものを入力しましょう。
※ブログ名やユーザー名も後ほど変更する事は可能です。
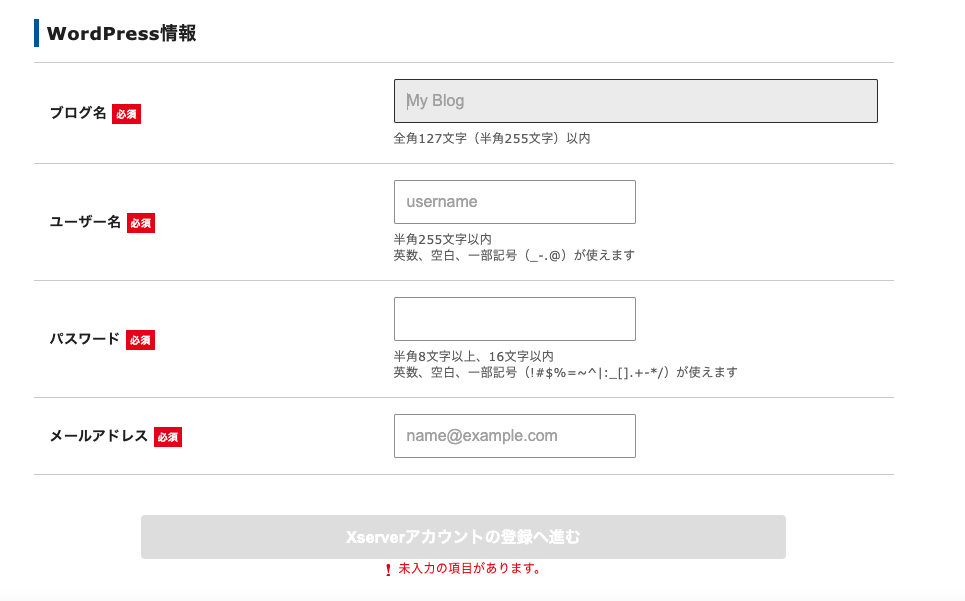
すべて入力が完了しましたら、一番下の「X serverアカウントの登録へ進め」をクリックします。
X serverアカウントの登録
Xサーバーアカウントの登録情報入力画面となります。
必要事項すべてを記載しましょう。
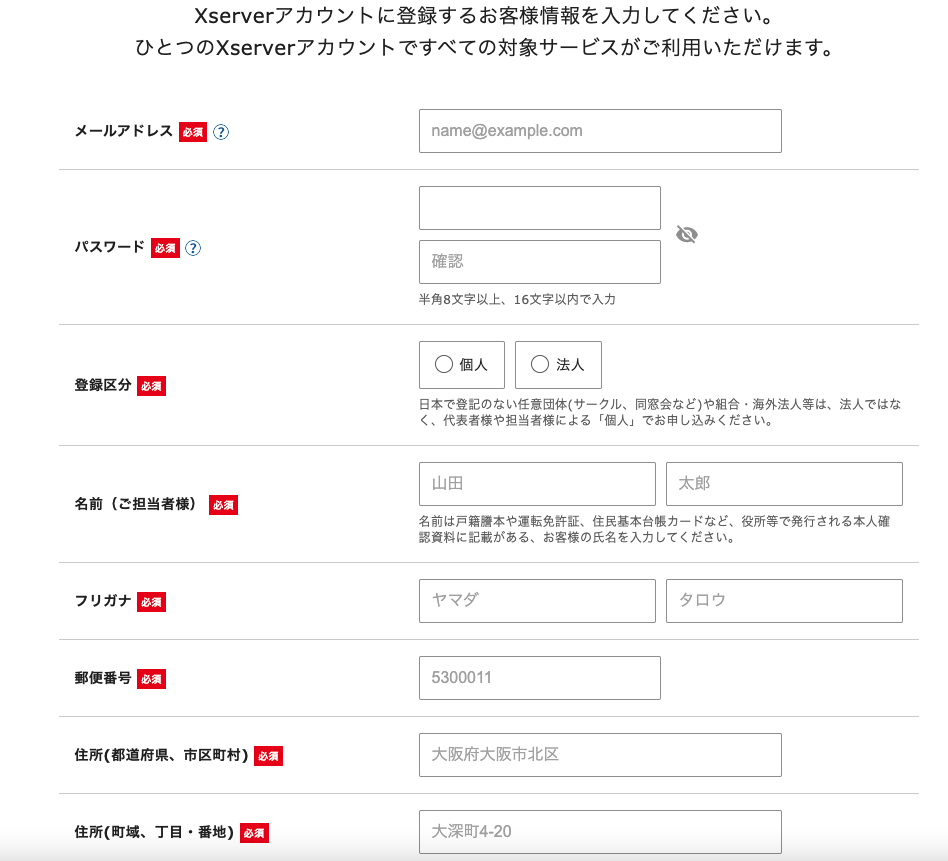
お支払い方法
最後にお支払い方法の必要情報を記入し規約に同意して「次へ進む」
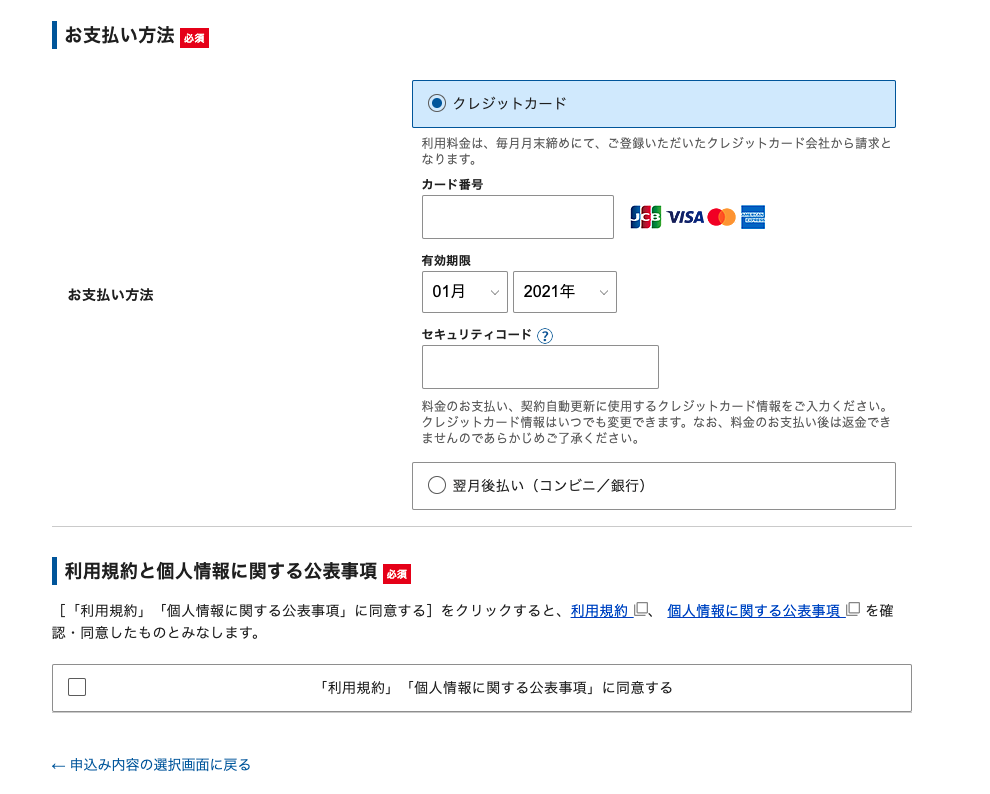
入力情報の確認画面になりましたら、記載に誤りがないか確認し「SMS・電話認証へ進む」押下
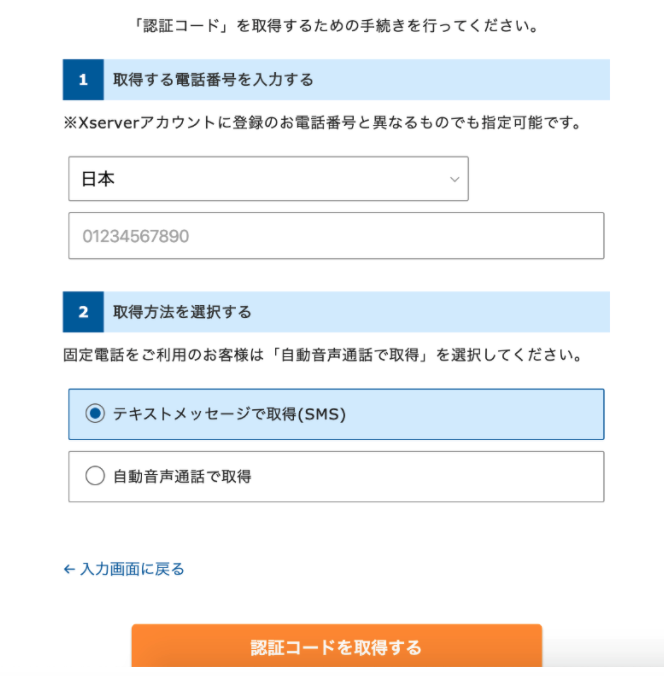
SMSか電話のどちらかで認証コードを受け取るかを選択します。
その後「認証コードを取得する」ボタンを選択し、届いたSMSか電話番号で取得した認証コードをお申し込みフォームに入力してお手続き完了です。
申し込み完了後には設定完了のメール通知が届きますので、メール記載からWordPressのログインURLとご自身で決めたPWでワードプレスにログイン可能となります。
※設定完了後にワードプレスにログイン出来るまで1時間前後かかる場合もあります。
以上が、クイックスタートの登録方法となります。お疲れさまでした。
WordPress通常プランの登録手順を解説
ここからは通常プランでの申し込み方法について解説いたします。
まずはWebページでエックスサーバー![]() 公式サイトにアクセス。
公式サイトにアクセス。
![]()
画面中央の「お申し込みはこちら」をクリック
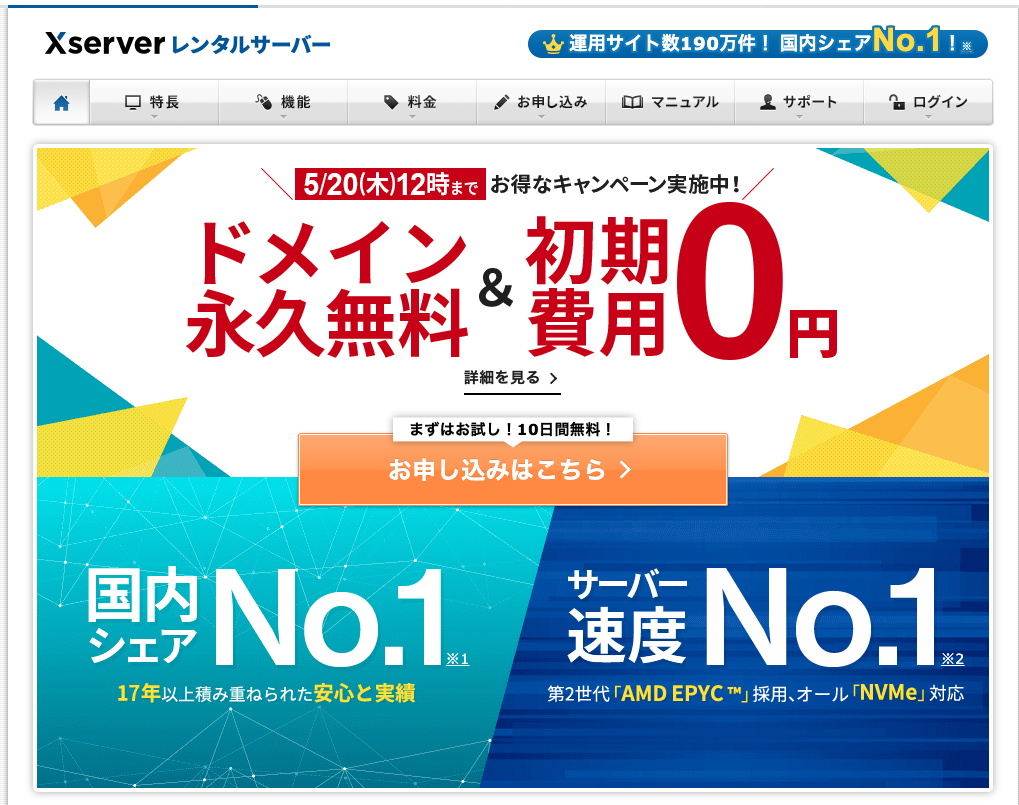
画面左の「10日間無料お試し 新規お申込み」をクリック
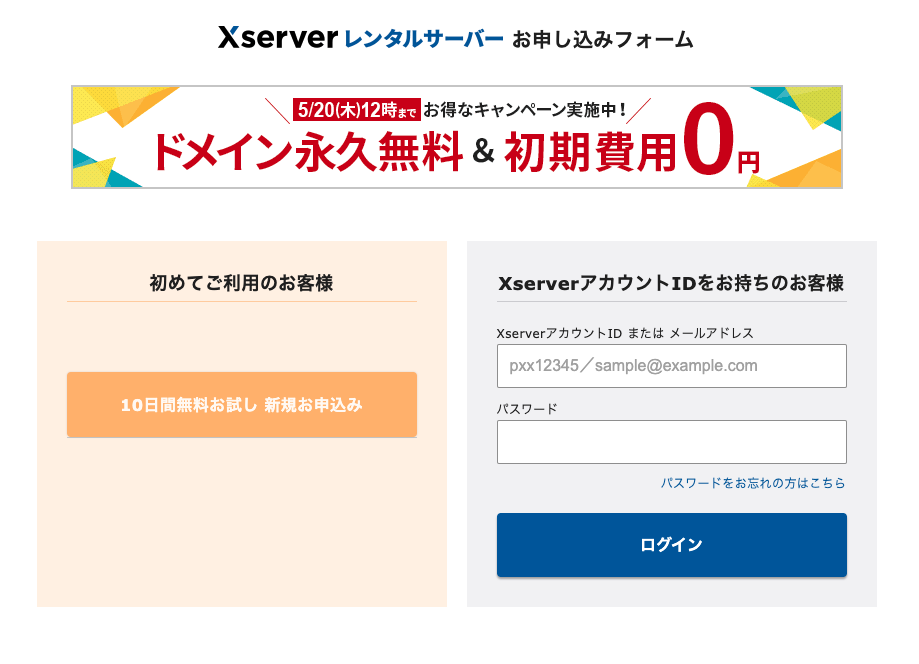
サーバーIDは自動選択されたものか、自分で覚えやすい文字列で決めでください!
プランは「X10プラン」で十分ブログ運営が可能ですのでこちらにチェック!
※WordPressクイックスタートはチェック不要で進めましょう!
Xサーバーアカウントの登録へ進む
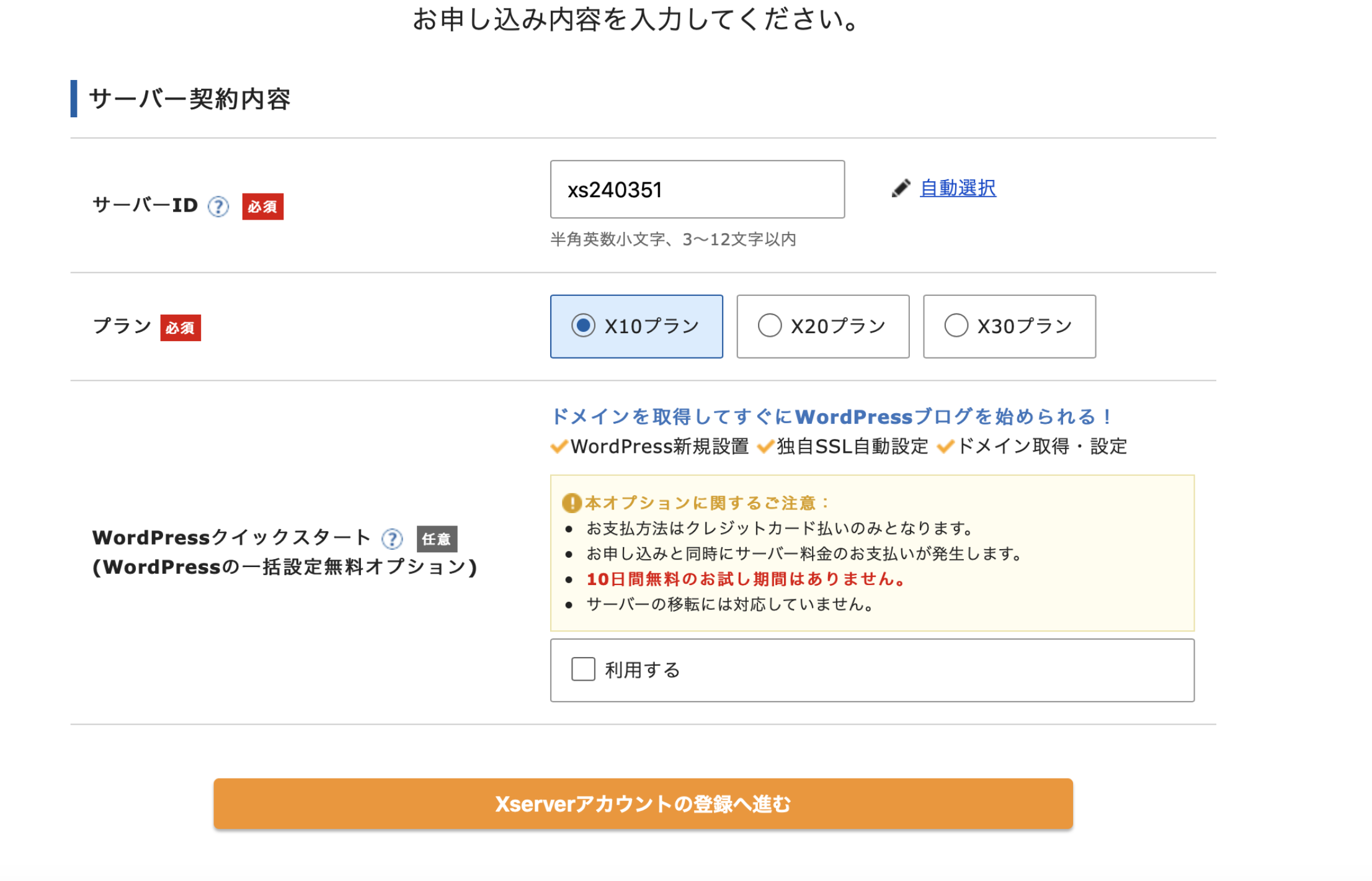
必要な個人情報を入力→利用規約に同意し「次へ進む」を選択して下さい。
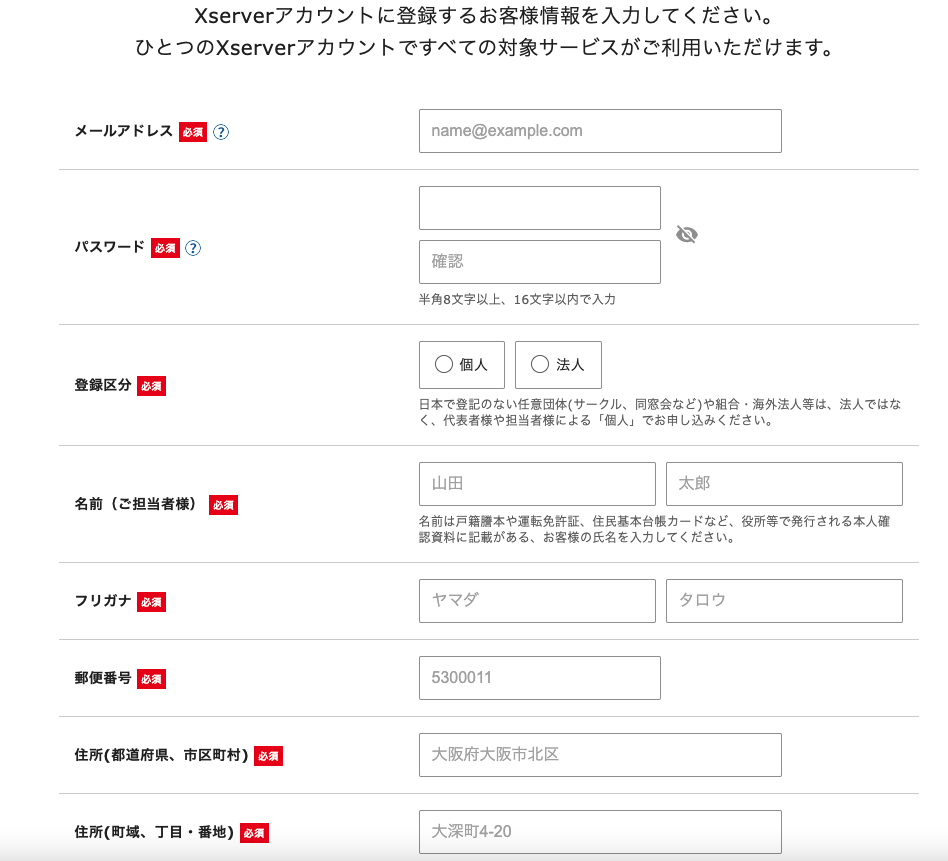
必要な情報登録後に画面を進めると登録アドレスに確認コードが届きます!
受信したメールに記載されたコードを入力し「次へ進む」を選択します
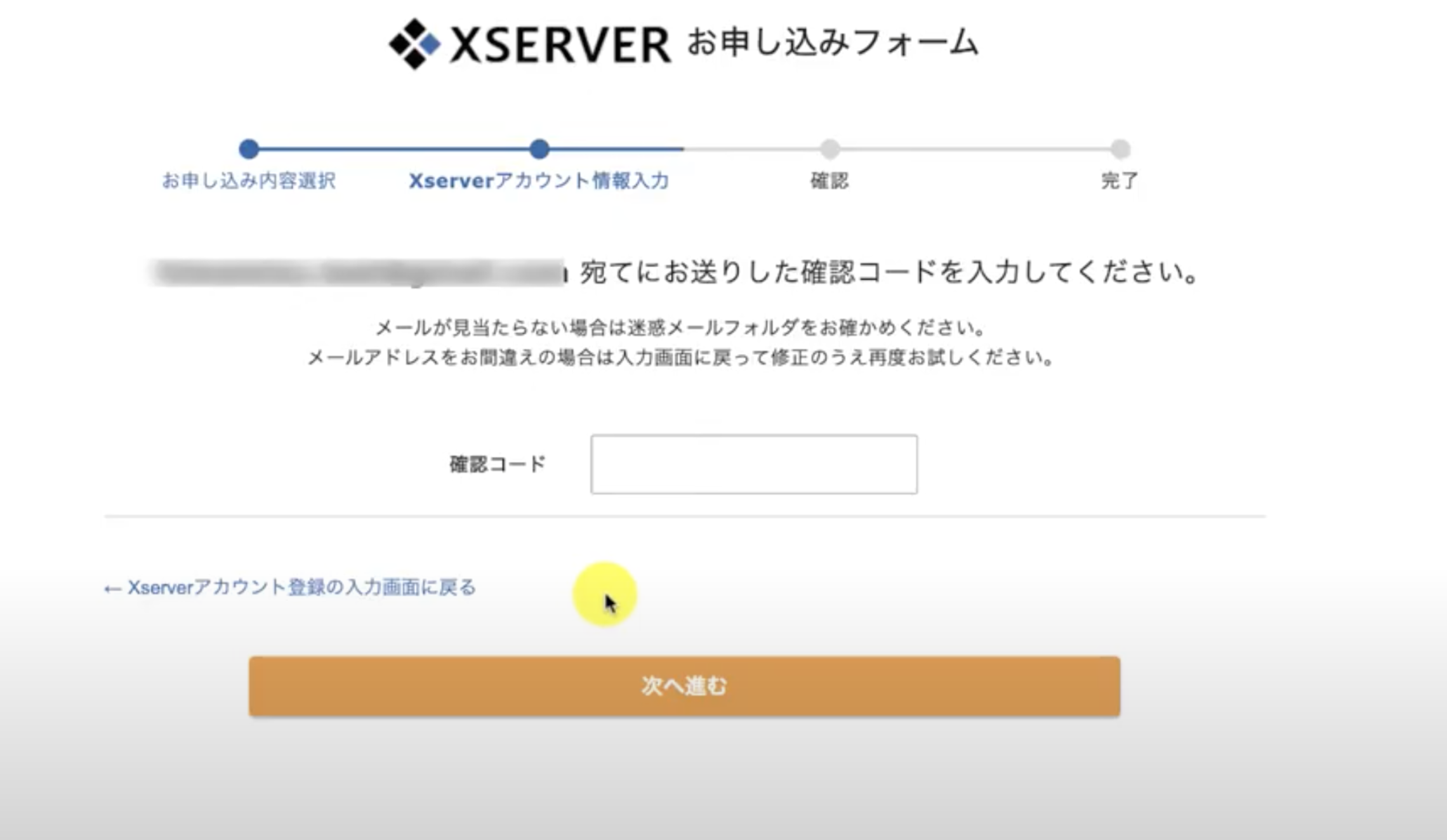
入力情報の確認画面になりましたが、記載に誤りがないか確認し「SMS・電話認証へ進む」押下
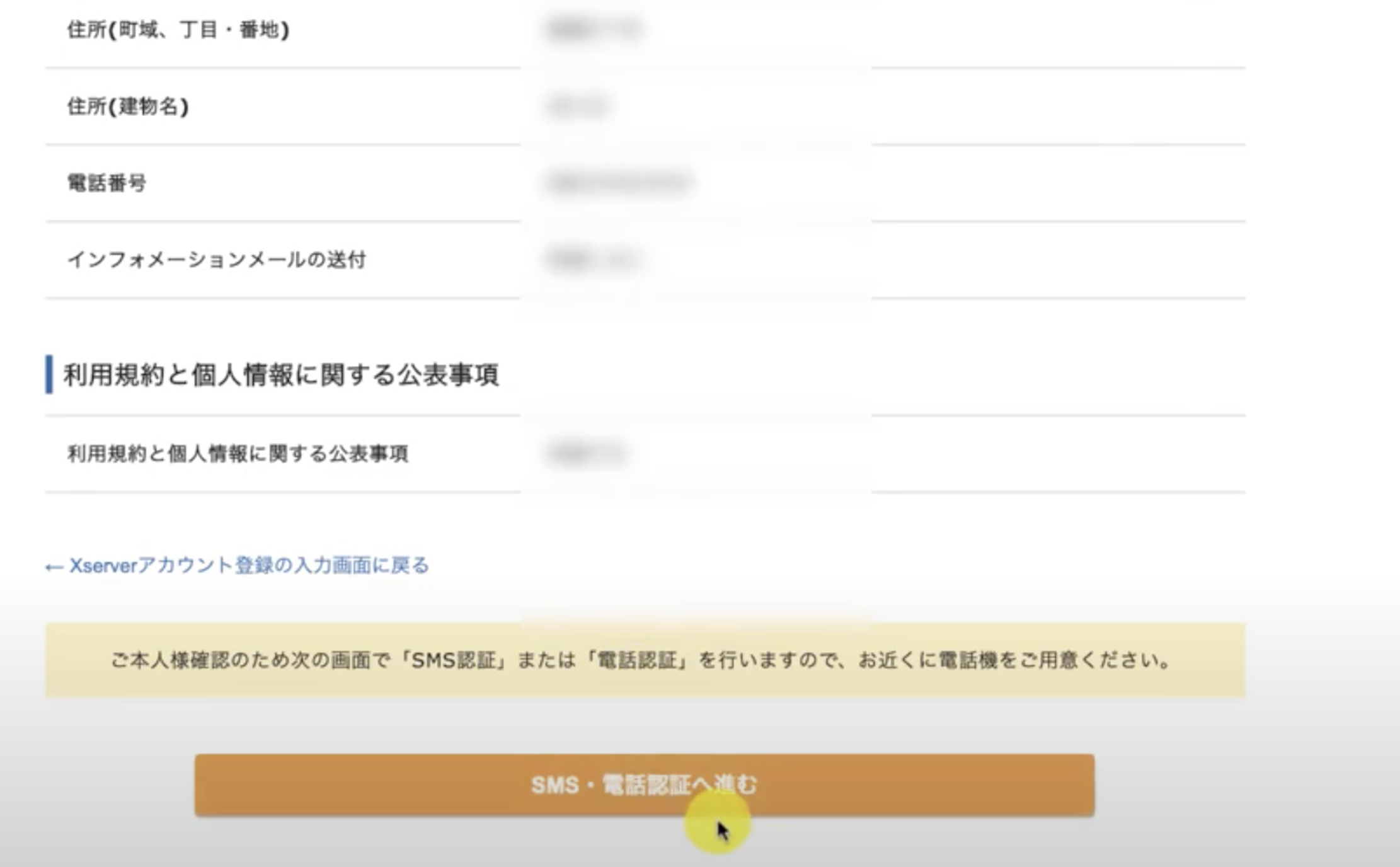
認証コードが登録番号宛に届いたら「認証して申込みを完了する」を押下
登録完了画面に進みますので、「閉じる」ボタンを選択
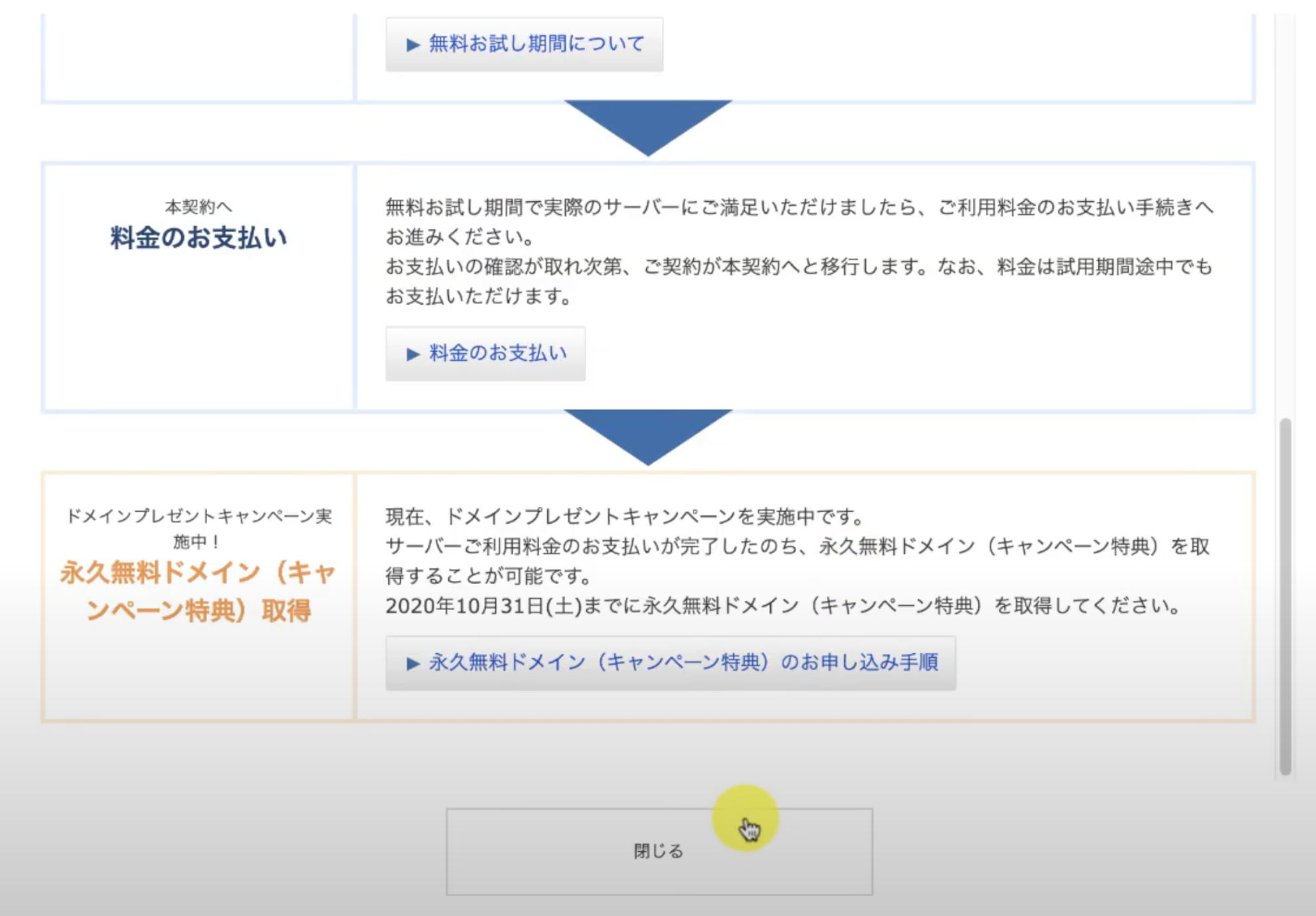
サーバーの契約自体はこちらで完了です。無料お試し期間を開始する事が出来ます。
お支払いを済ませる場合はサーバー管理画面の「料金のお支払い・請求書発行」を選択します
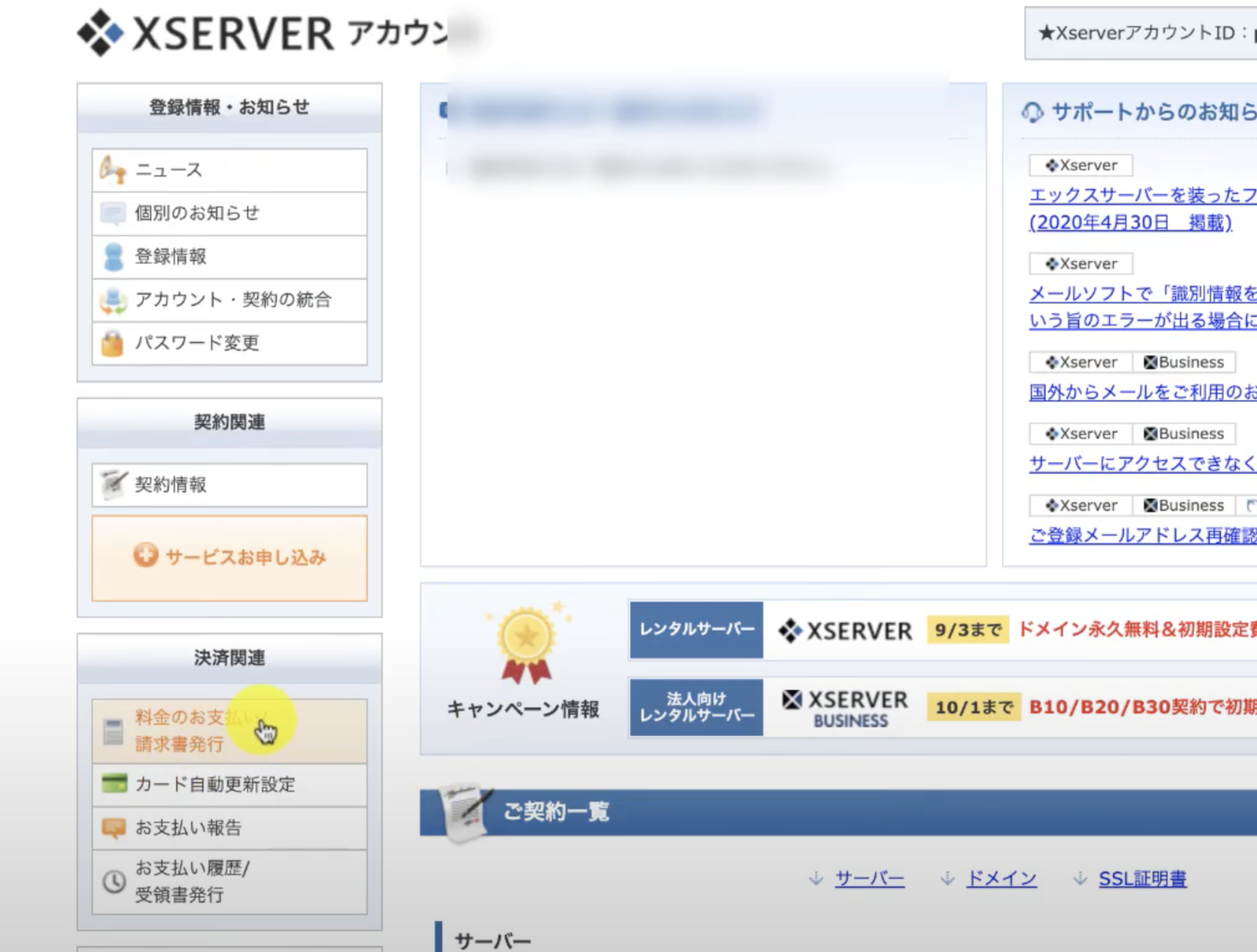
サーバーの項目にチェックをつけて「更新期間」をプルダウンから選択します(12ヶ月更新が一般的にオススメです)
最後に右下にある「お支払い方法を選択する」を選択し決済画面に進み手続きを完了させて終了です。
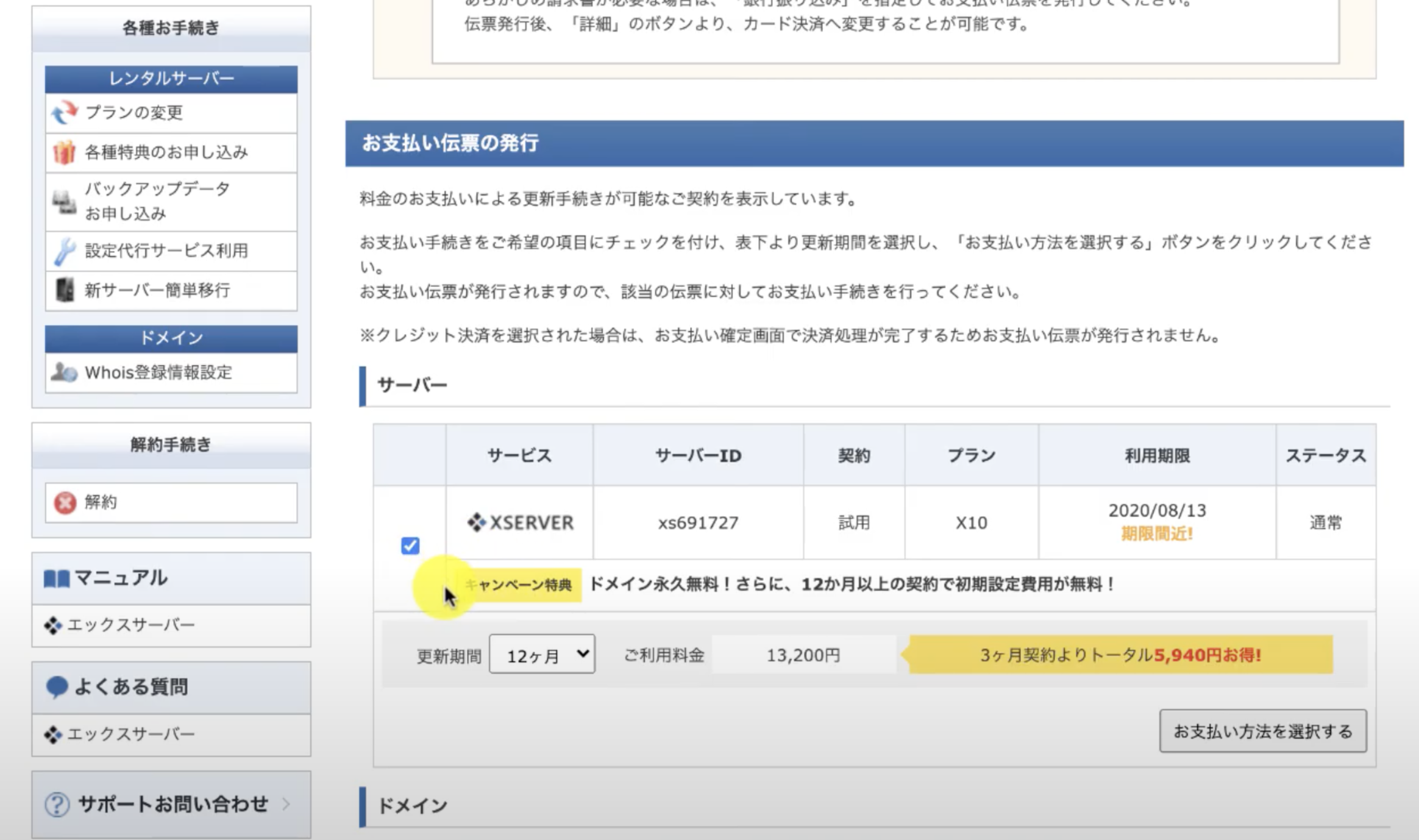
以上でサーバーの契約は完了します。
ドメインの取得方法

次に独自ドメインを取得しましょう
申し込み期間によっては
無料取得キャンペーンをやっている場合もあります。
Xサーバーのインフォパネルを開き、画面左側の「契約関連」→「サービスの申し込み」をクリックします。
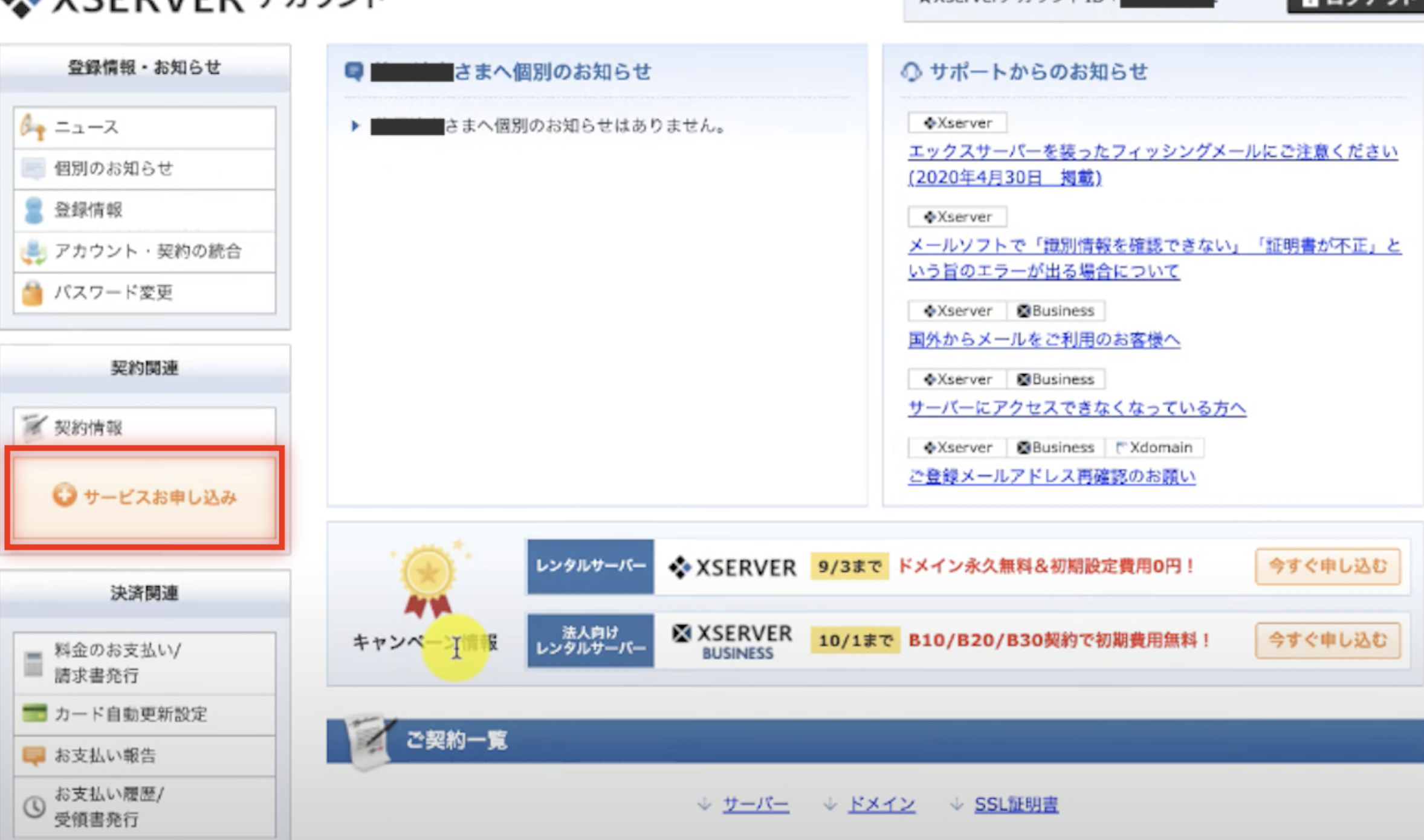
次にXドメインの「新規申し込み」をクリックします
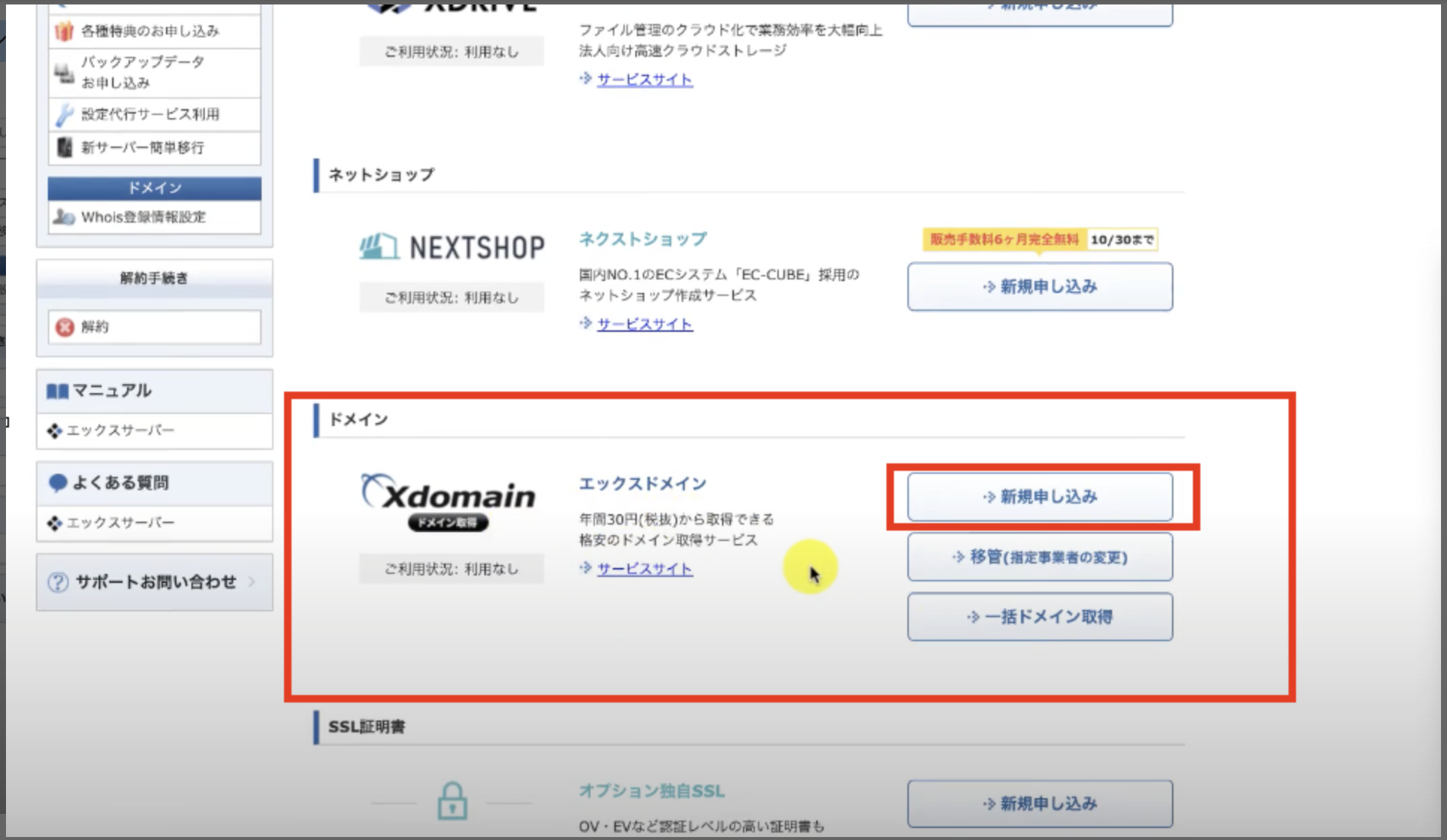
ドメインの新規取得画面に進みますので、ここでは「www.」の後にあなたの好きな文字列を入力しましょう。
「.com」「.net」「.jp」にチェックが入っていますが、これからあなたのドメイン名となる文字列のチェックが出来ますので、希望するものにチェックをつけても問題ありません。
「ドメイン名チェック」をクリック!
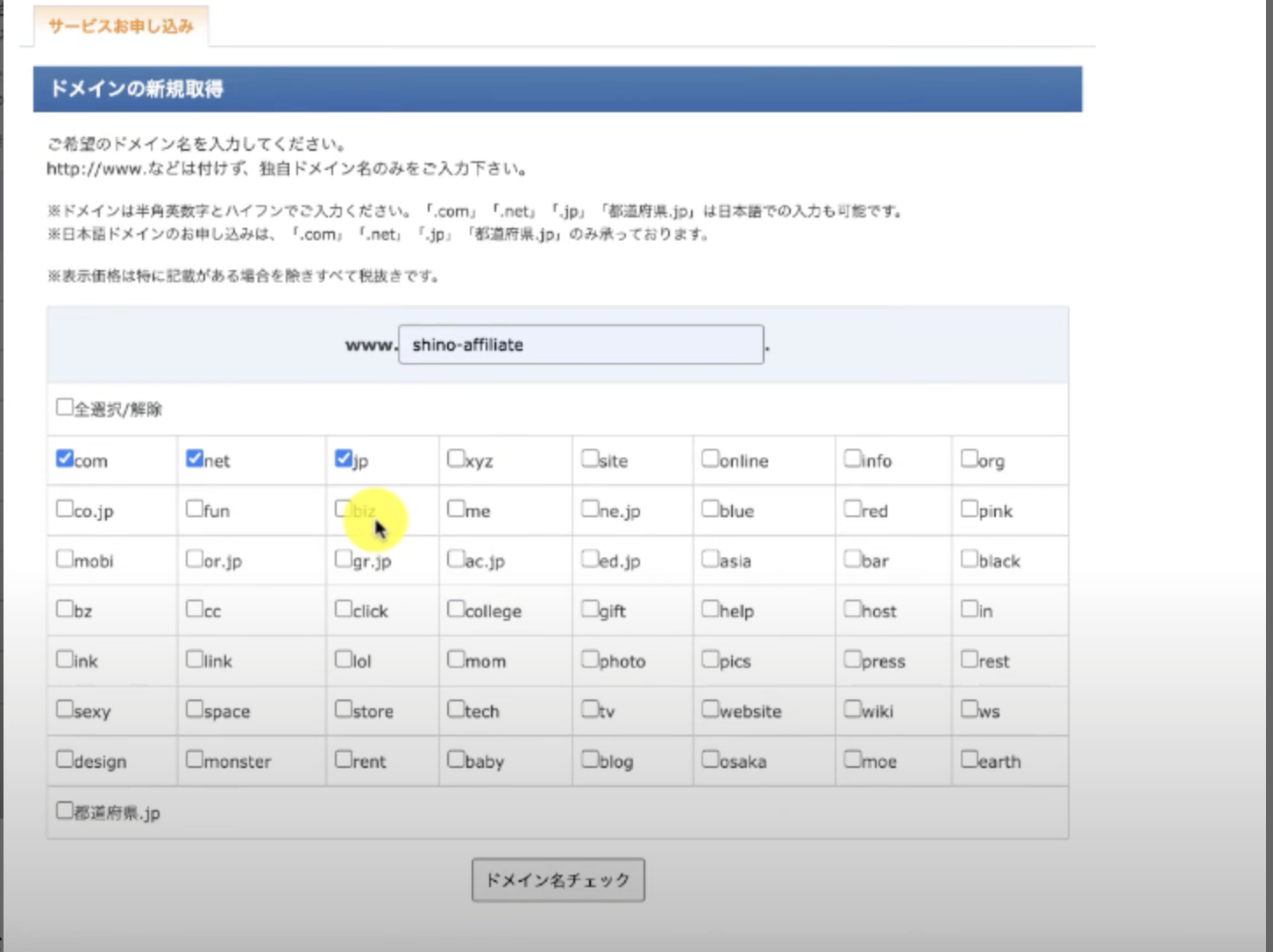
取得可能なドメイン名と価格が表示されます。登録年数はプルダウンにて選択可能ですがまずは1年の契約で良いと思います。
チェックが複数入っている場合は全てのドメイン申し込み手続きに進んでしまいますので1つのみチェックを入れて「申し込み内容の確認・料金の支払い」ボタンをクリックします。
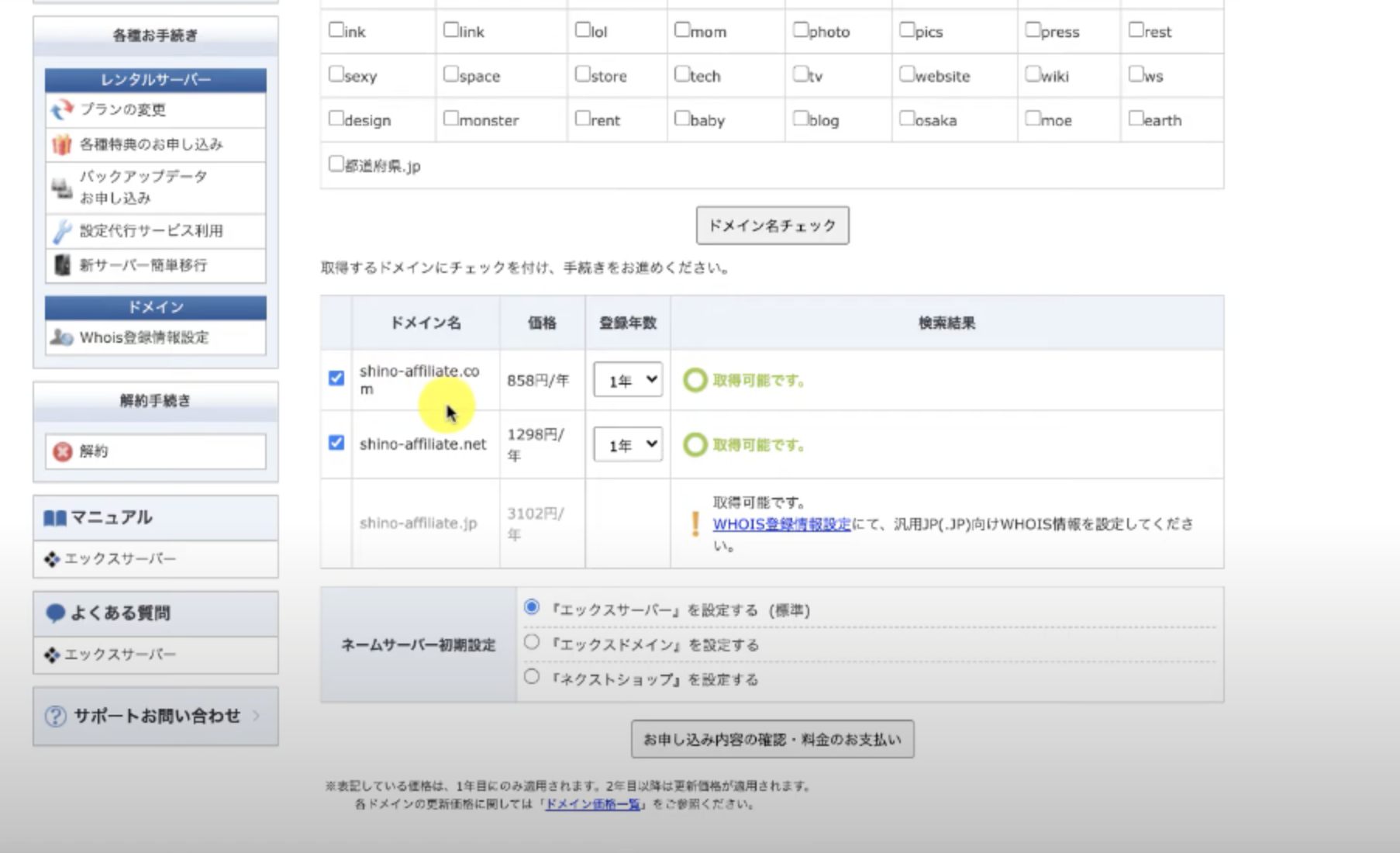
決済画面に進みましたら、希望する支払い方法で手続きを完了します。
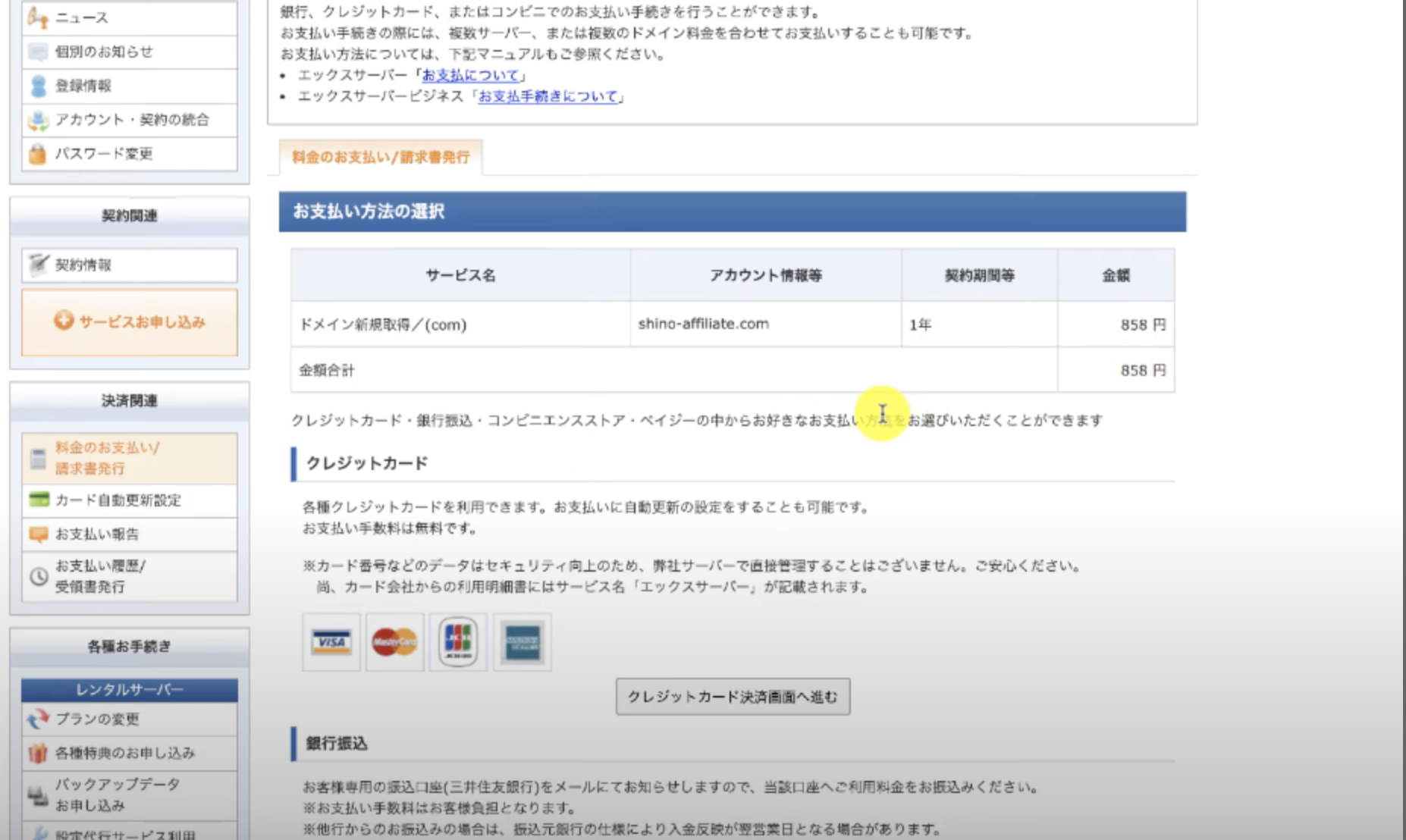
これで独自ドメインの取得も完了です。
ドメインとXサーバーを関連付ける
サーバーパネルの画面を開きます。
※Xサーバーのトップ画面を開き「サーバー」→「サーバー管理」を選択でもOKです!
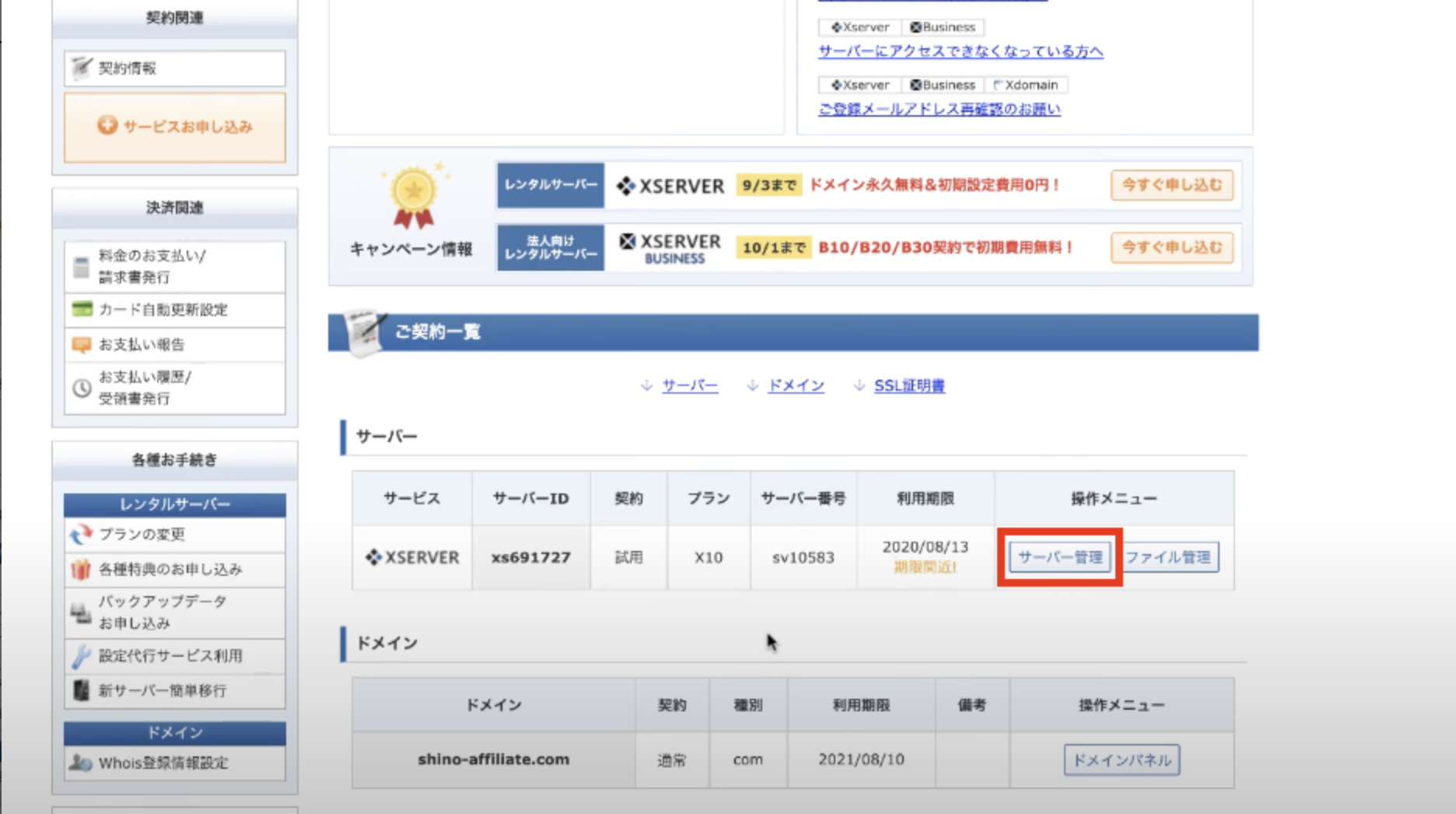
画面右上にある「ドメイン設定」を選択します。
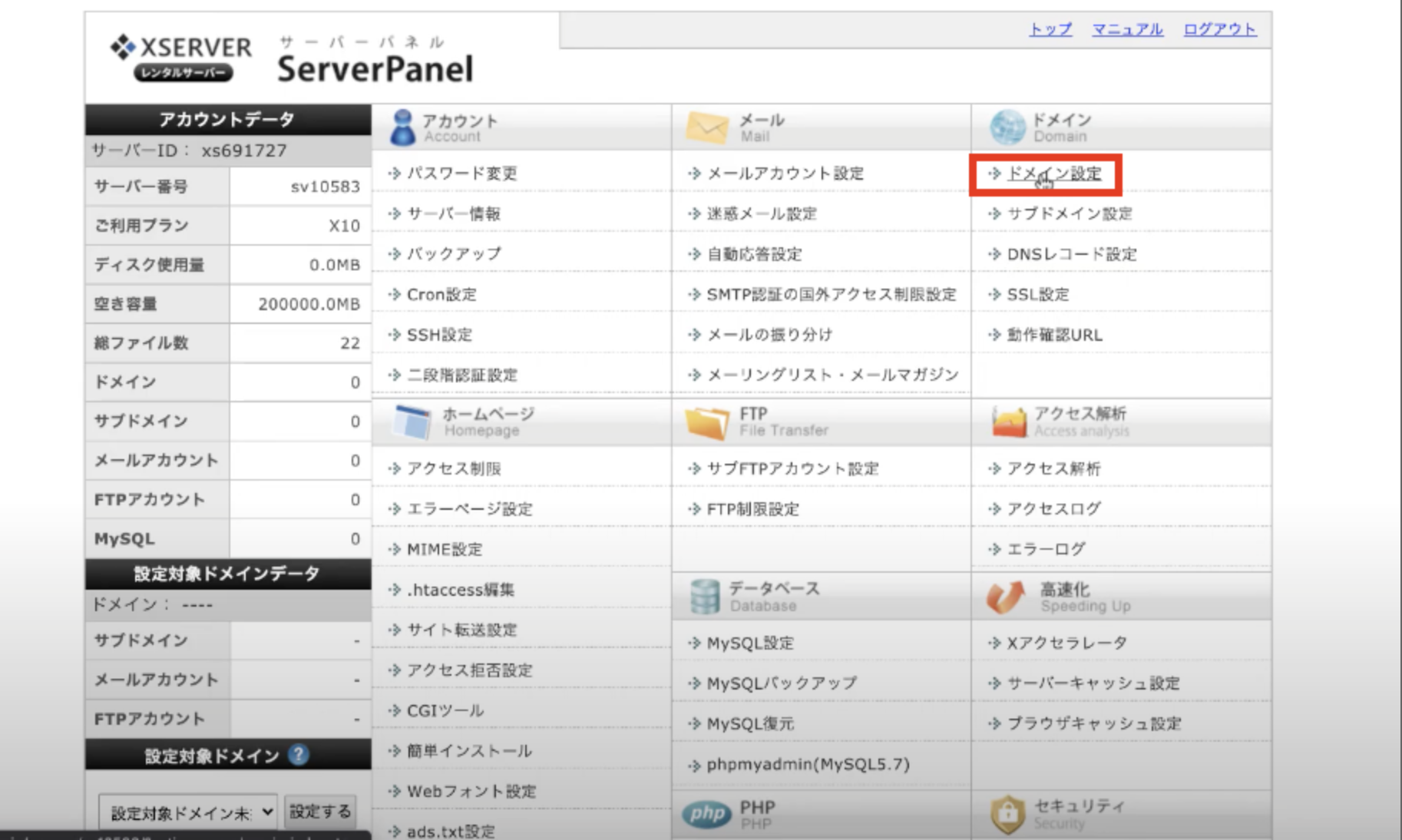
「ドメイン設定追加」をクリックしてから先ほど取得したドメイン名を入力し「確認画面へ進む」をクリックします!
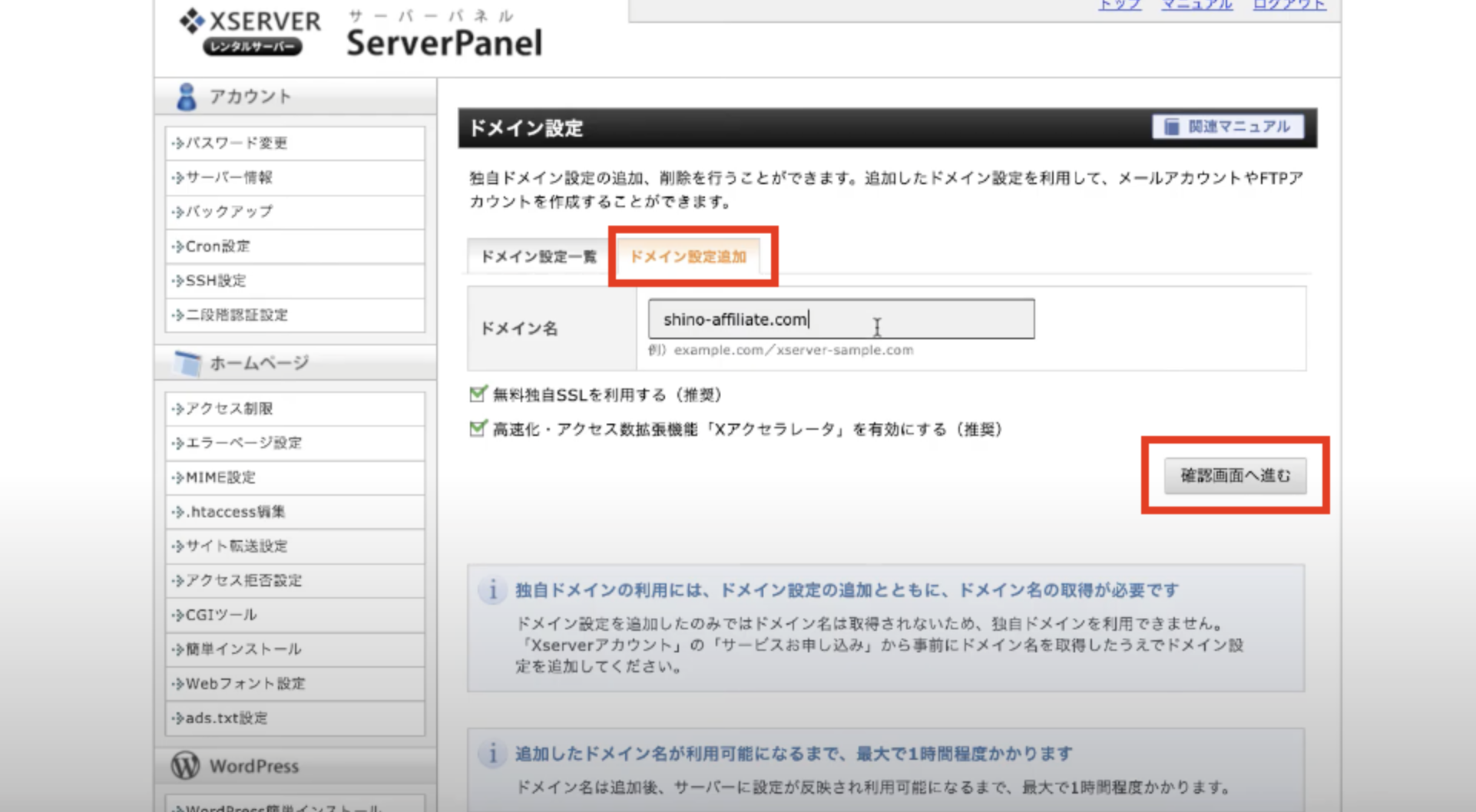
確認画面ではドメイン名に誤りがないか確認し「追加する」を選択!これで設定は完了します。
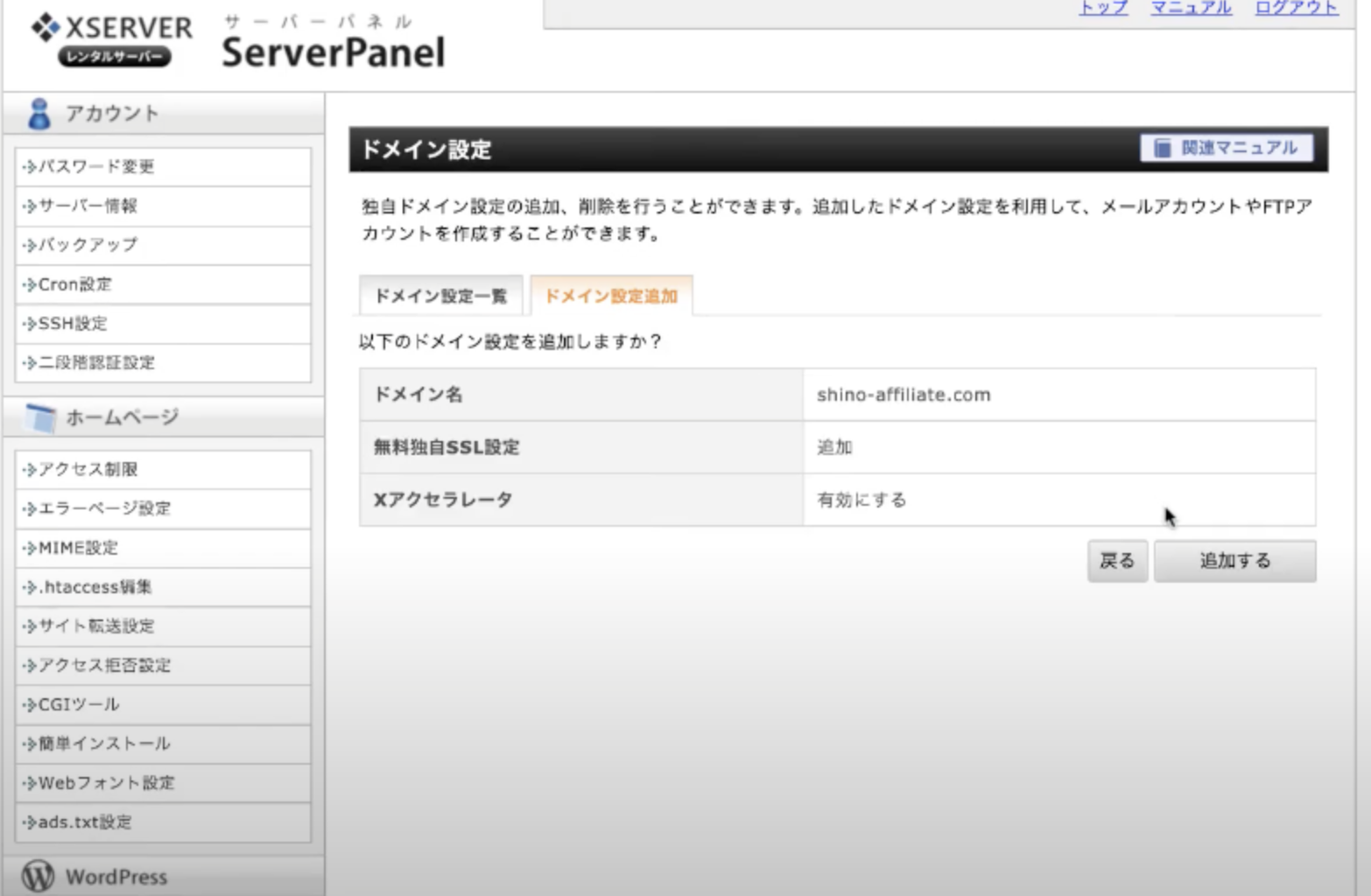
サーバーパネルトップ画面に戻り画面左下の「設定対象ドメイン」と右上の「現在の設定対象ドメイン」が取得されたドメインに設定される事で紐付けも正常に完了です。
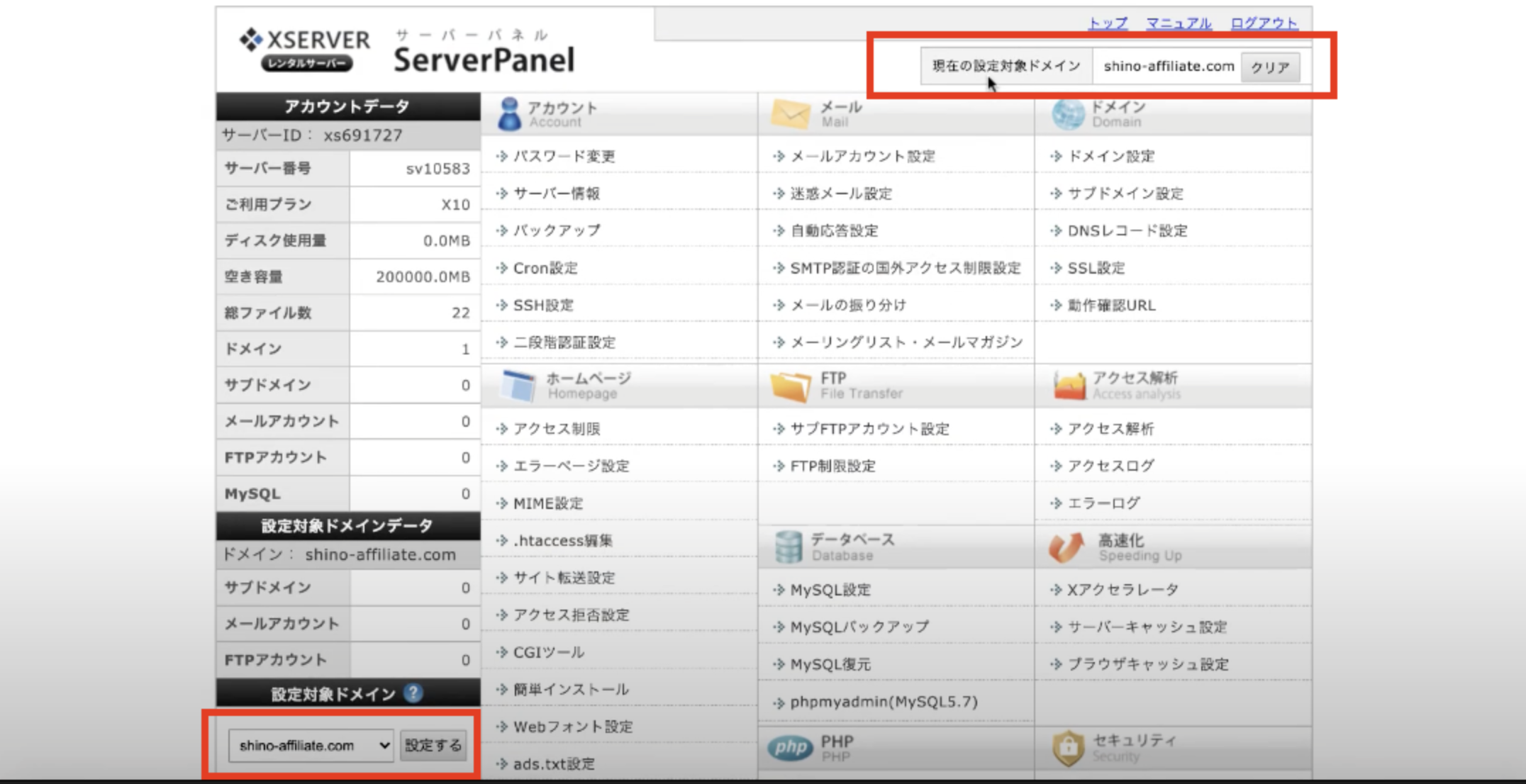
ワードプレスのインストール
Xサーバーのインフォパネルを開きます。

左側の1番下の項目「設定対象ドメイン」が取得したドメイン名で設定されている事を確認しましょう。
次にWordPressの項目にある「WordPressの簡単インストール」をクリック
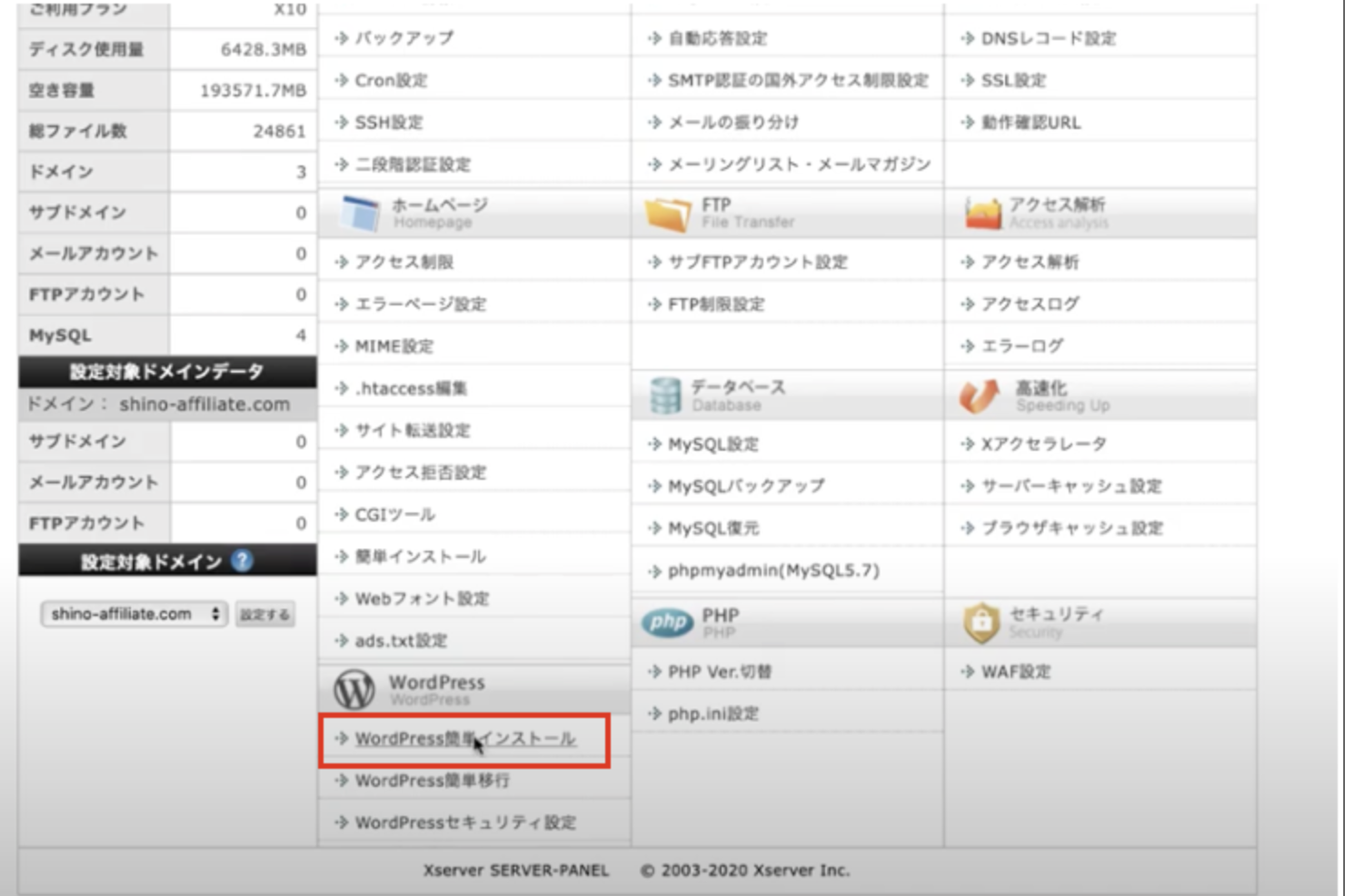
「WordPressのインストール」をクリック!
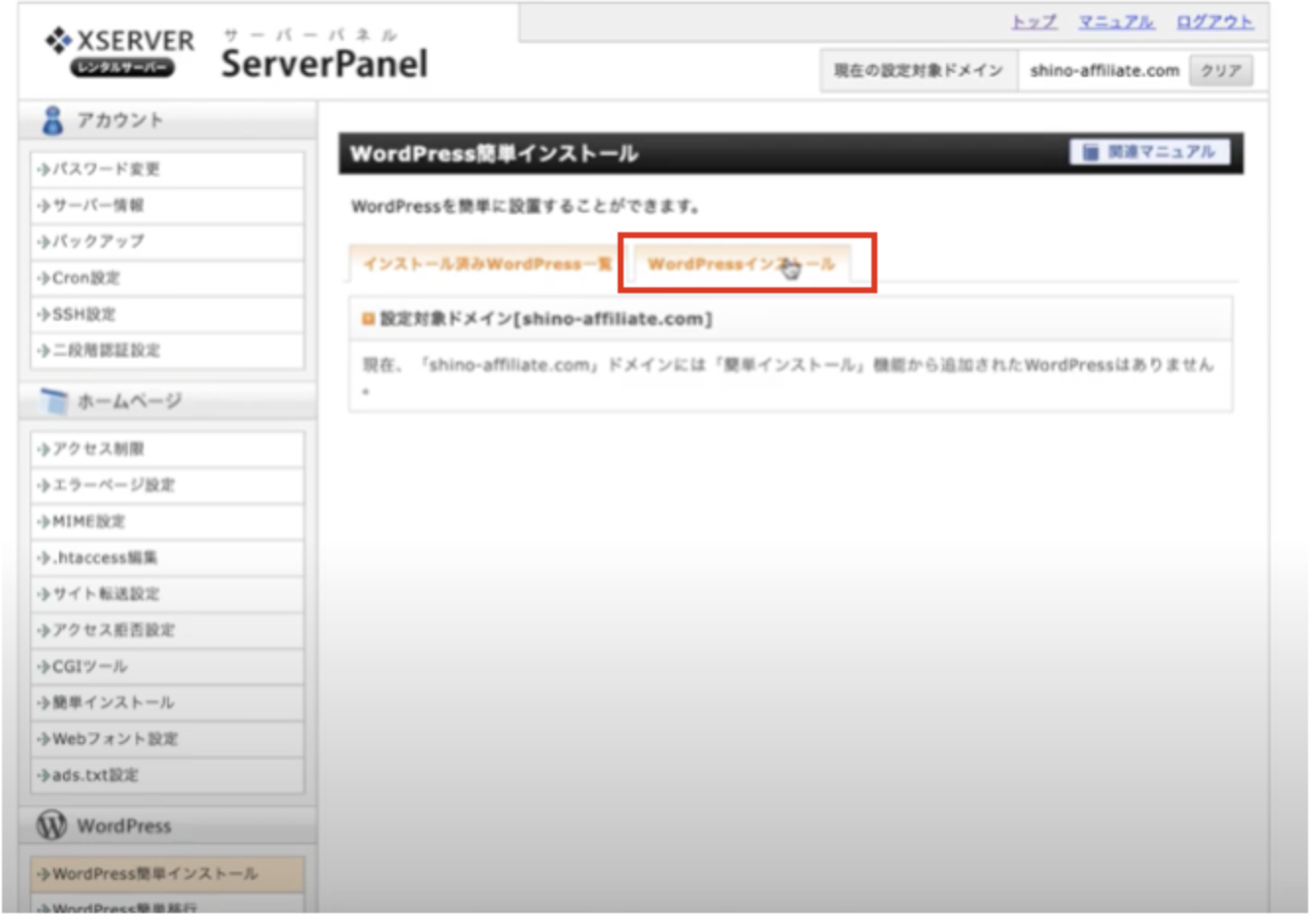
次の画面では以下4つの項目を埋めて確認画面へ進みます。
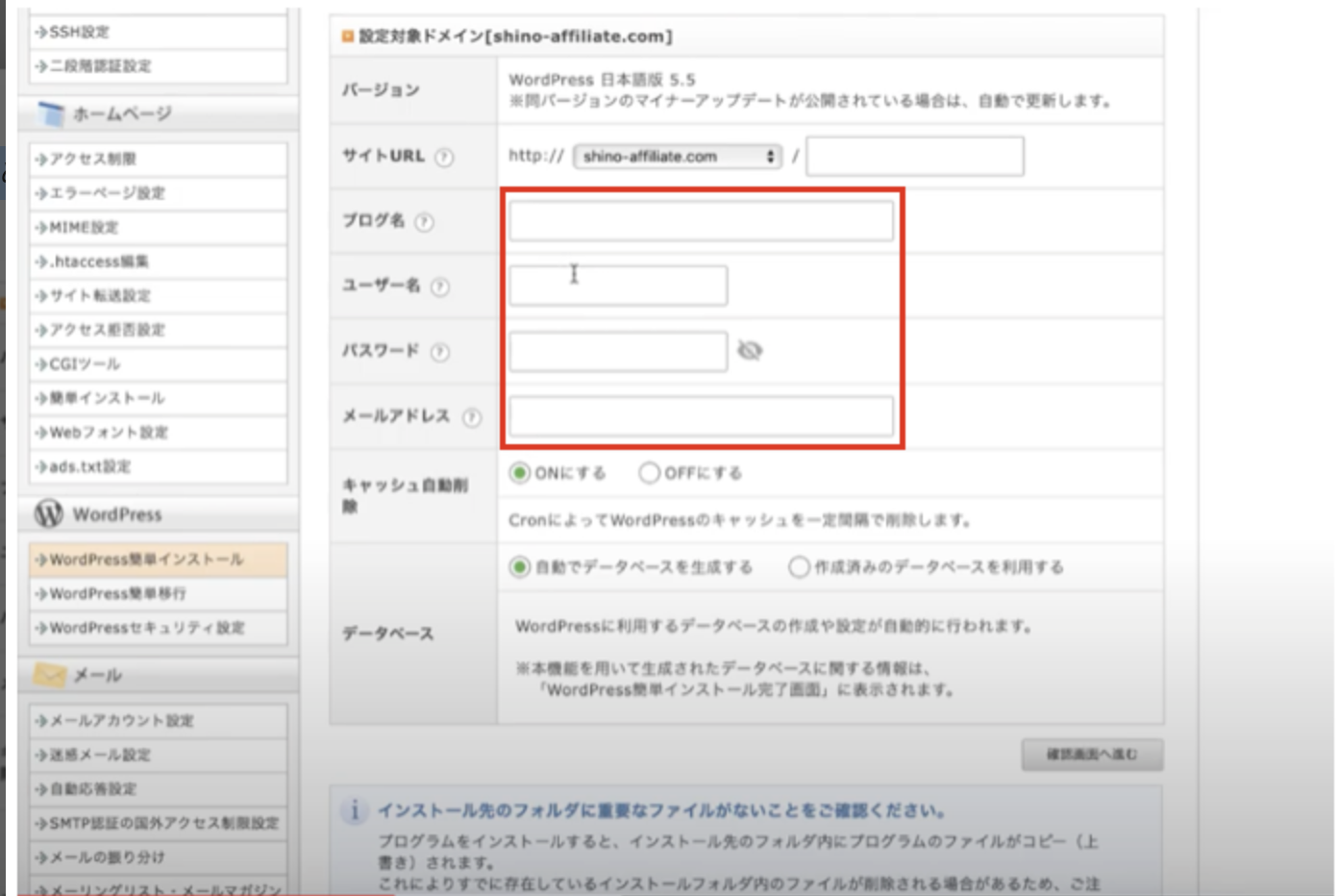
最後の確認画面に進み問題なけれインストールをクリックします。
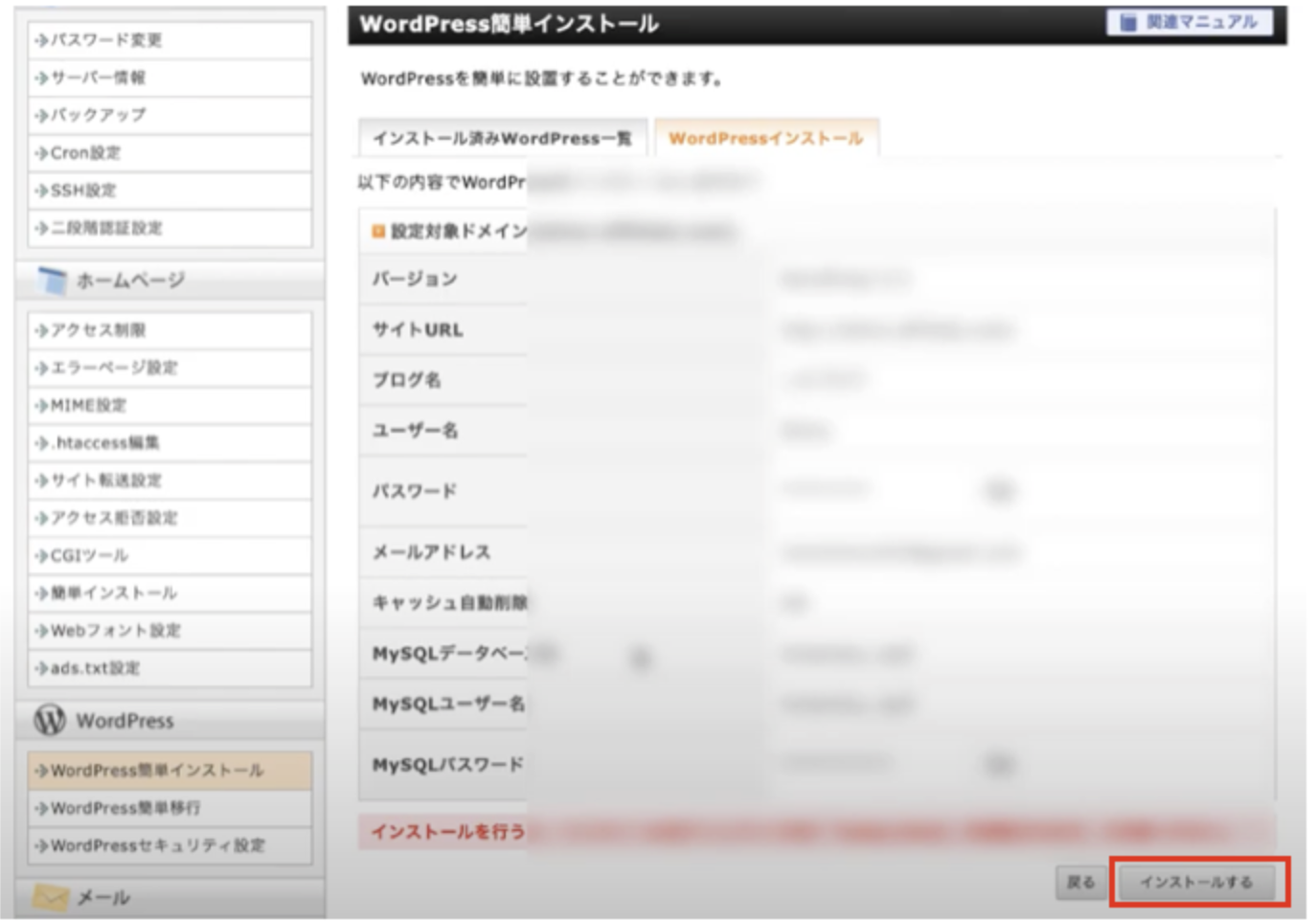

これでワードプレスのインストールは完了です。
次の画面で「管理画面URL」という項目にブログURLが表示されていますので、クリックをするとワードプレスの管理画面ダッシュボードが表示されます。
先ほど設定したユーザー名とPWでログインします。
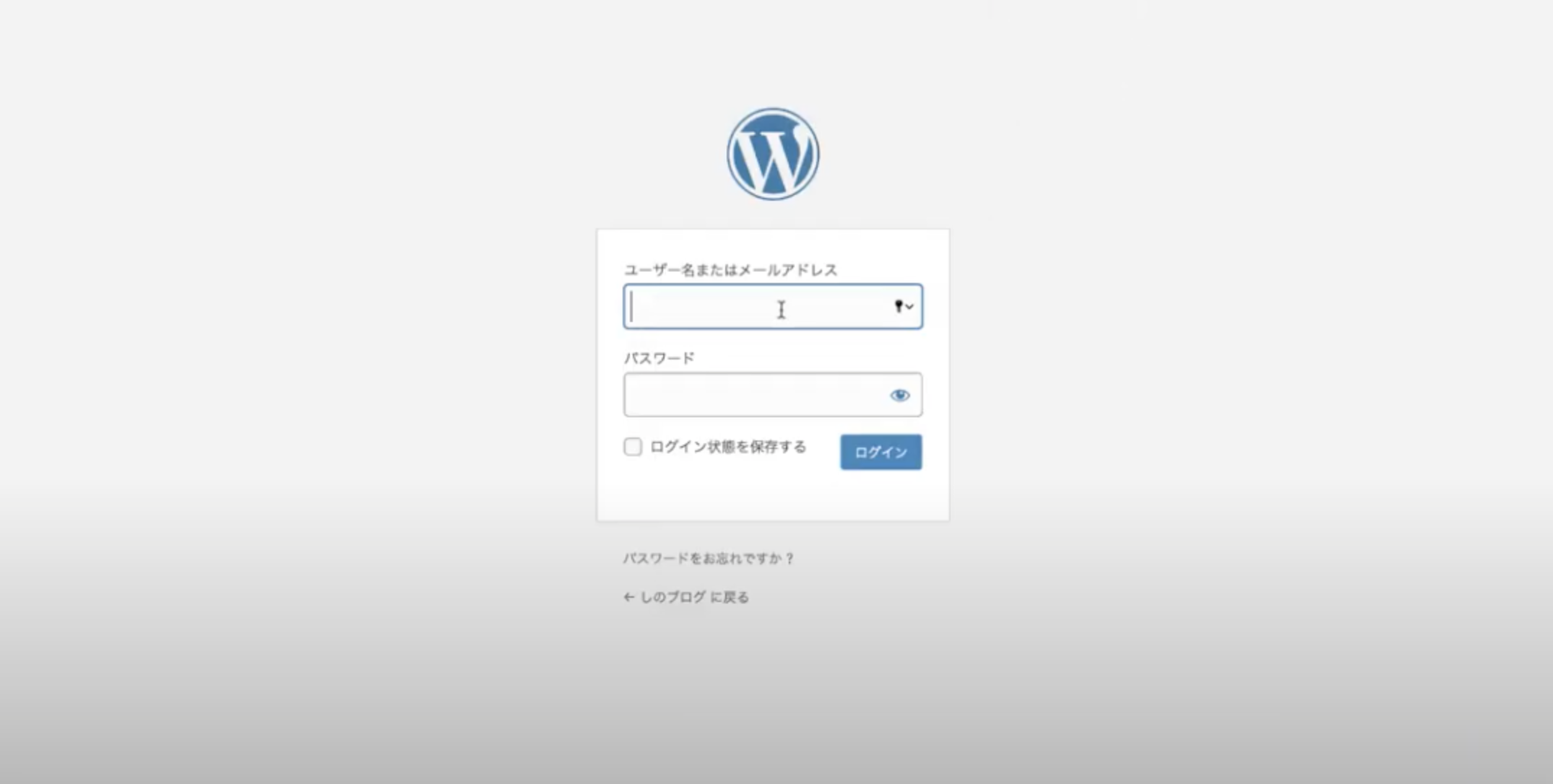

管理画面のURLは今後頻繁にアクセスする事になるので、
お気に入り登録しておくと便利ですよ^ ^
SSL化の設定!
SSL化とはあなたのサイトは安全であると証明する設定になります。
https://〜 →SSL化されているサイト
S=secure →安全という意味
サーバーパネルの画面から左下の「設定対象ドメイン」があなたの取得したドメインに設定されているか確認します。
ドメインの項目にある「SSL設定」をクリック
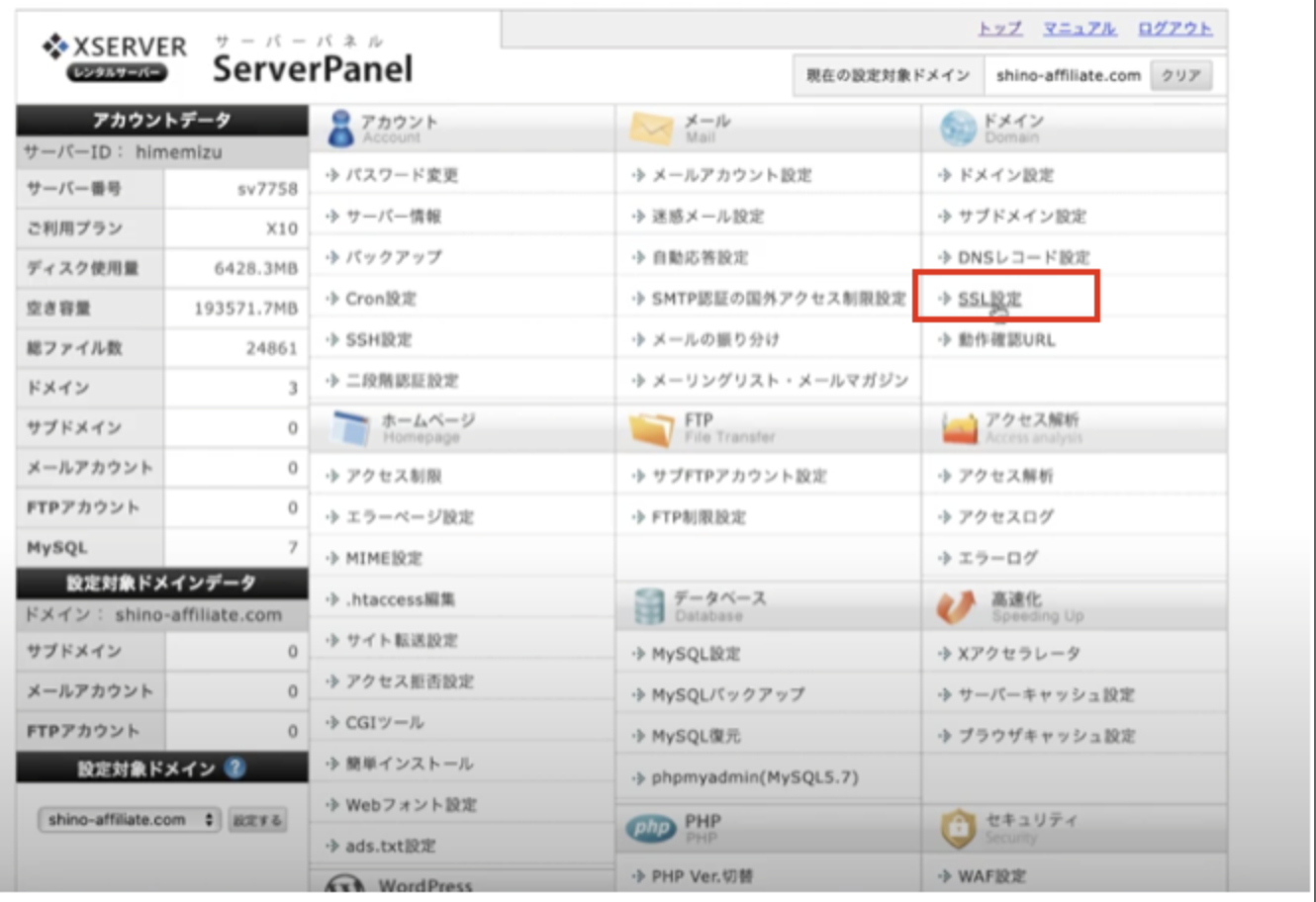
「独自SSL設定の追加」をクリック後に確認画面に進みますので問題がなければ「追加する」を選択します。
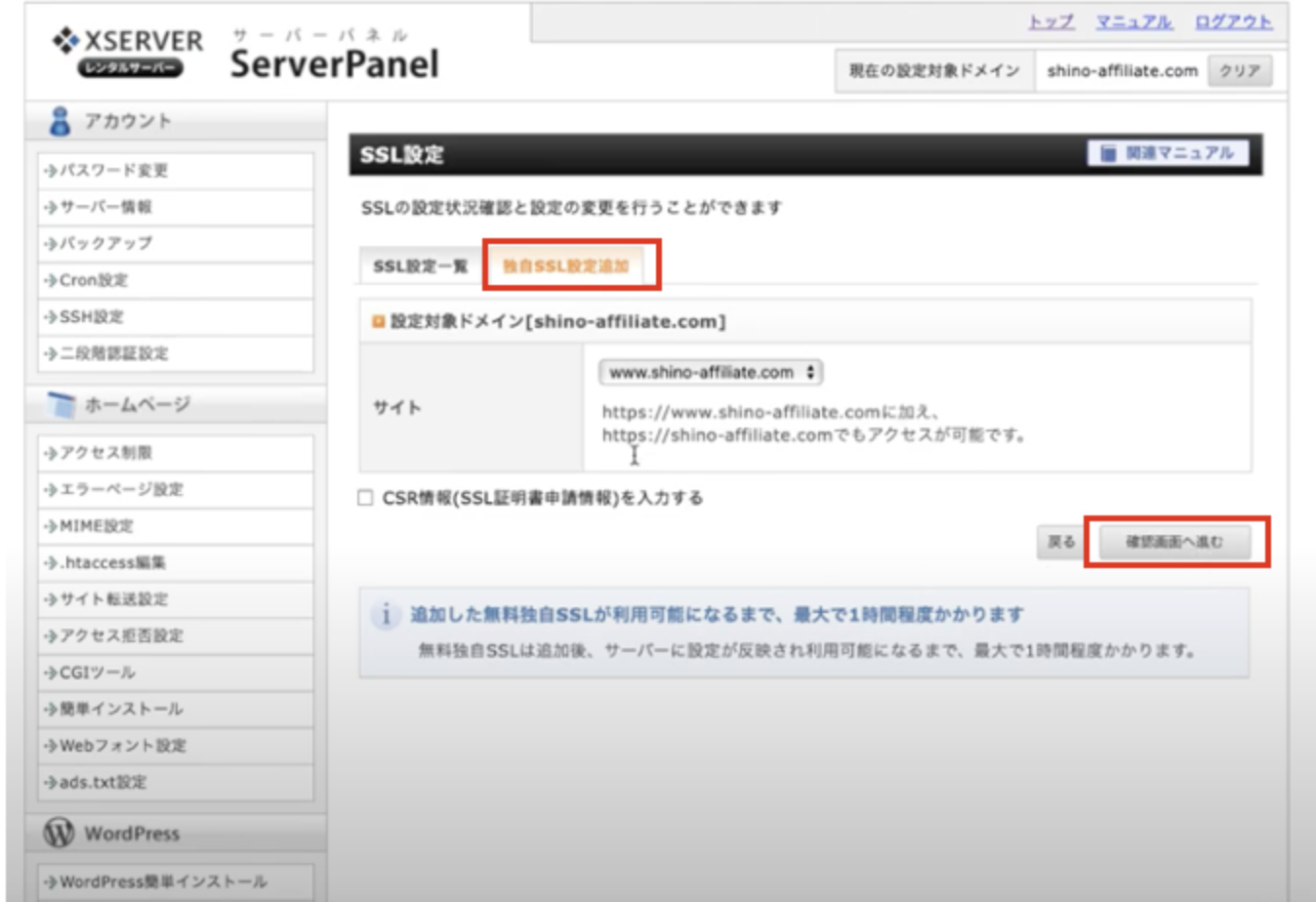
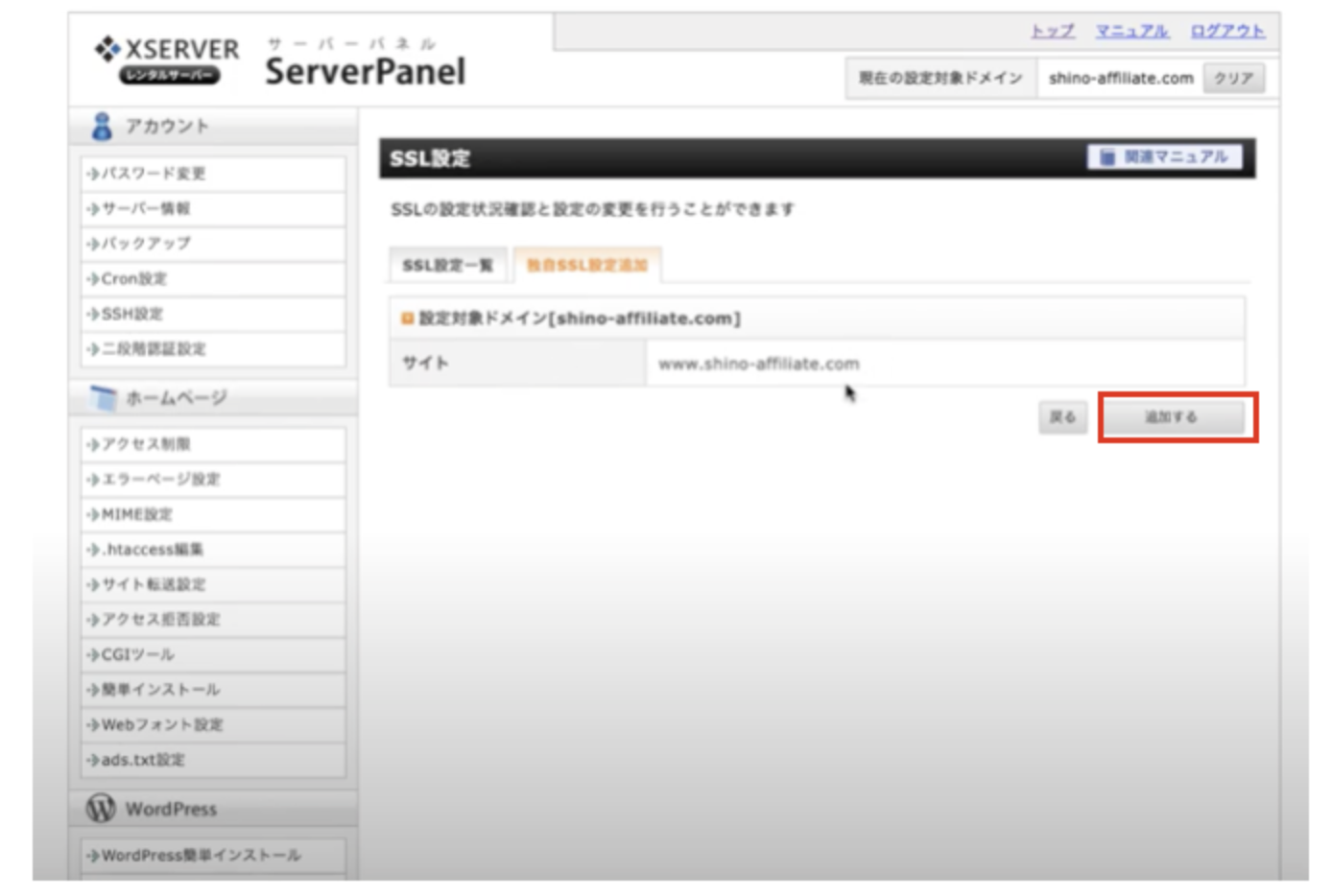
次にワードプレスダッシュボード画面からのURLの設定を変更します。
左側のサイドバーから「設定」⇨「一般」をクリック
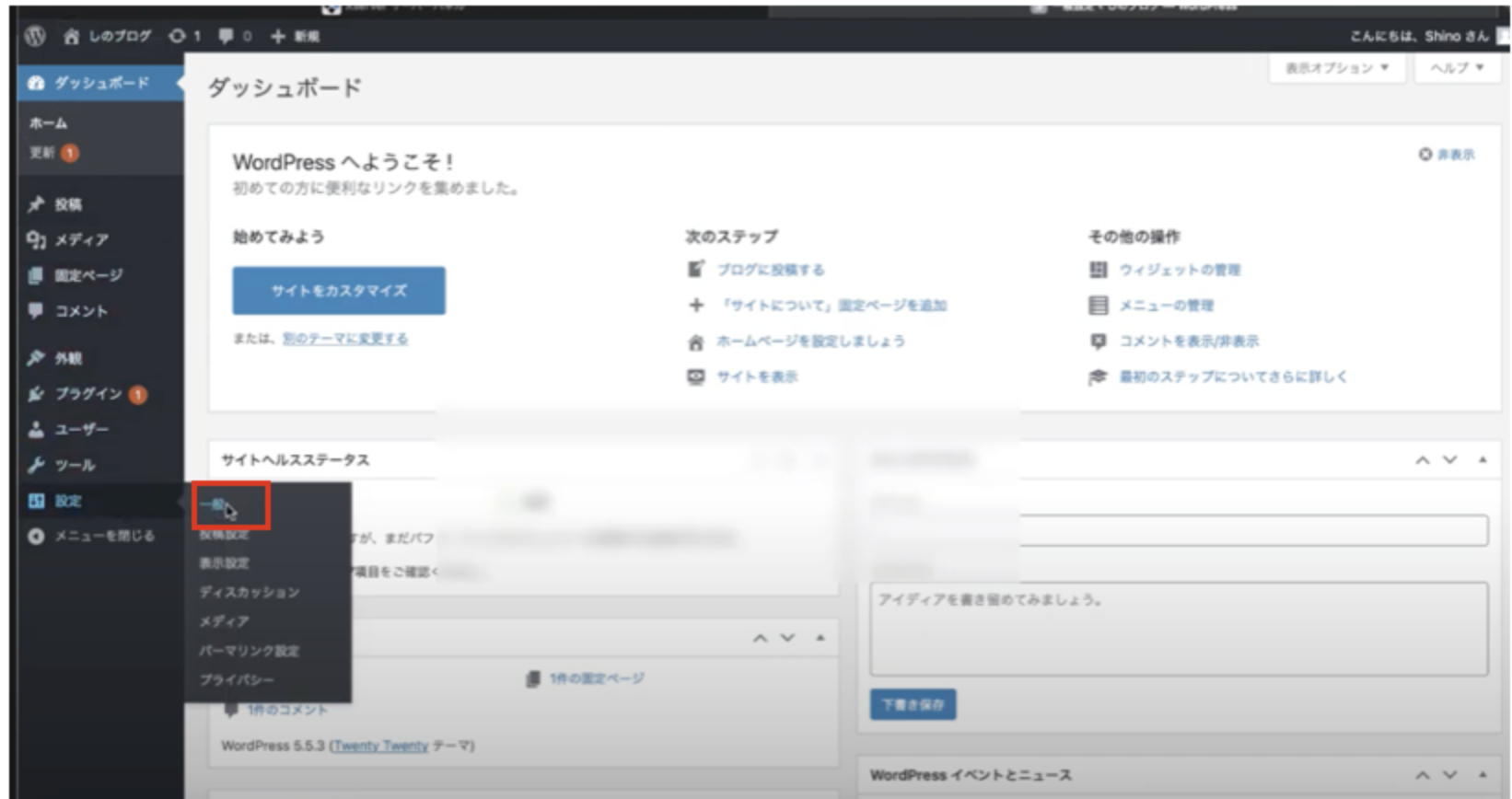
WordPressアドレス(URL)
サイトアドレス(URL)
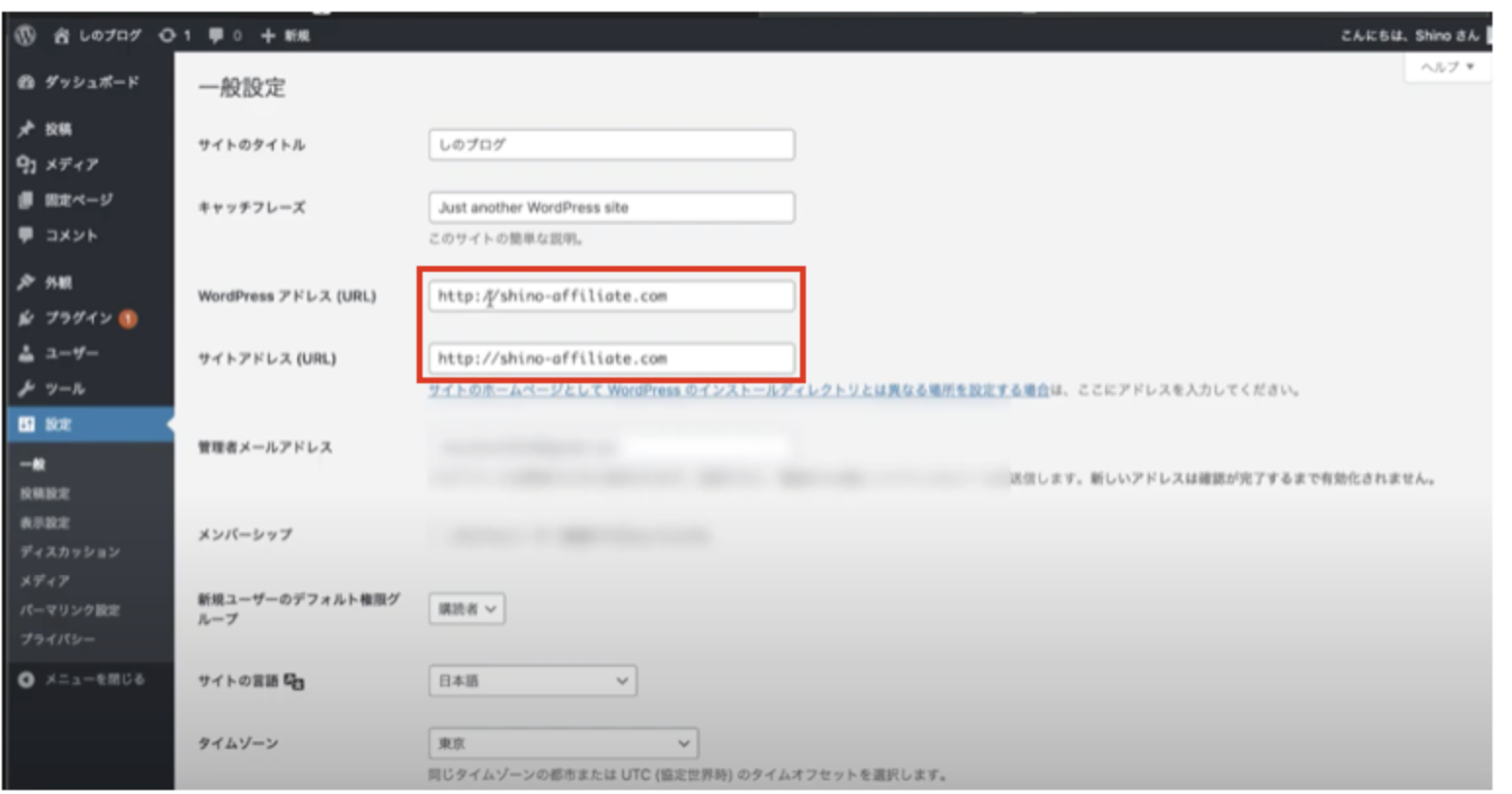
二つの項目にあるアドレス「http:〜」の部分に小文字の「s」を手動で入力します。
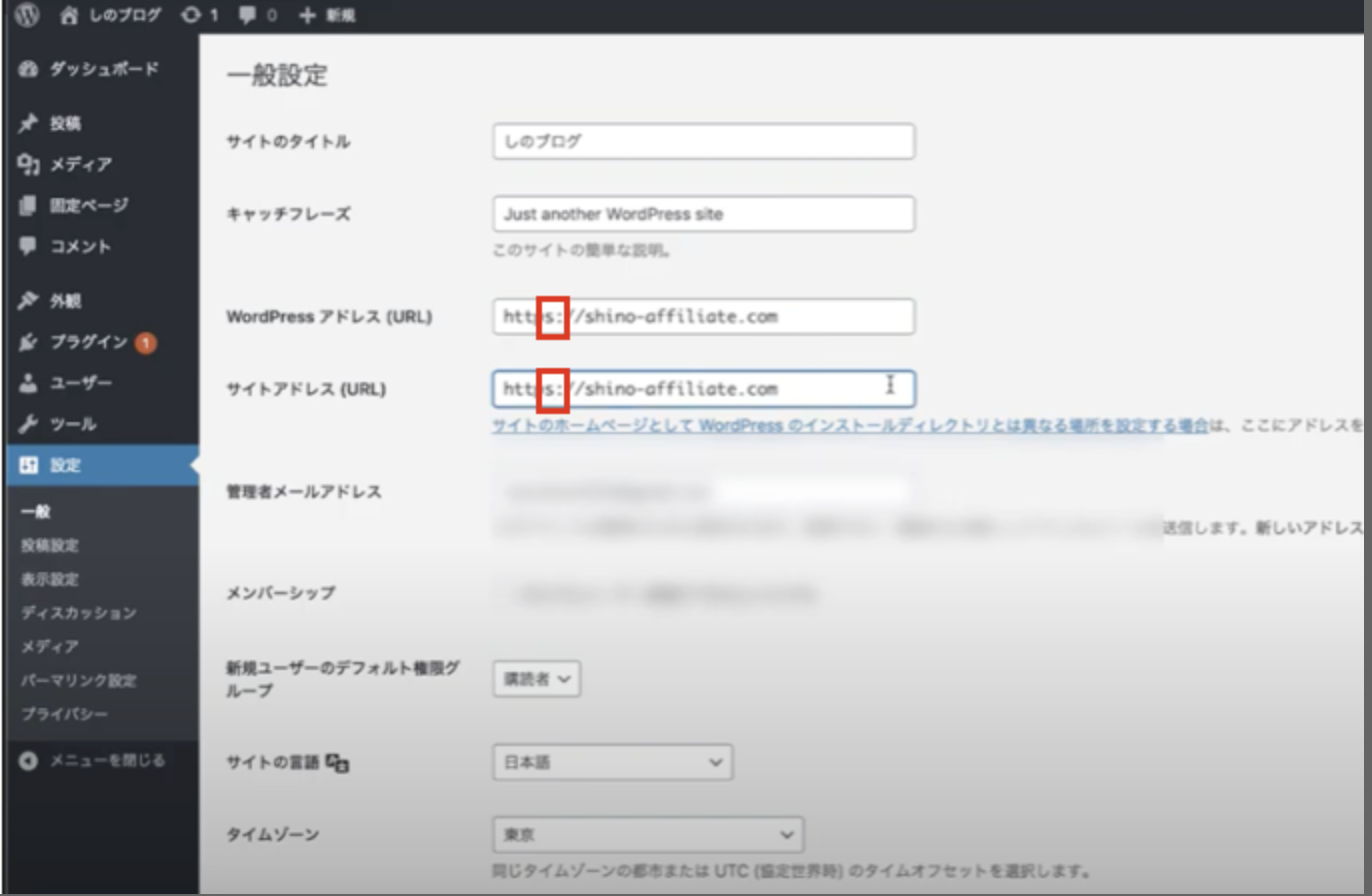
画面下にスクロールして「変更を保存」をクリックすると設定は完了です。
これであなたのブログのアドレスURLの場所に鍵マークがついて「https://〜」となっているはずです。

これでワードプレスのインストールとSSL化の設定は終了です。
お疲れ様でした!



コメント